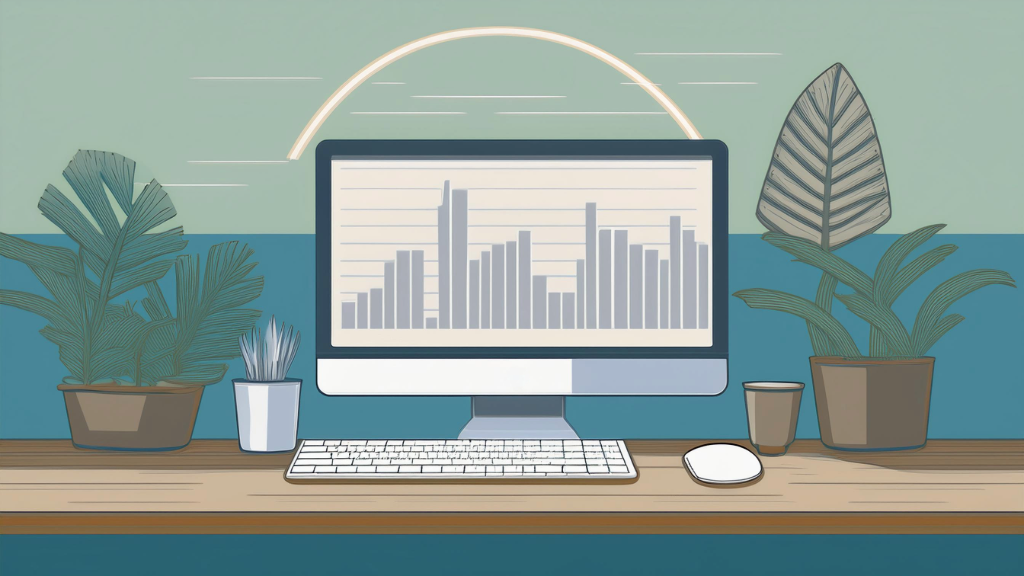筆者
筆者筆者の「じゅんご@ガジェットブロガー」です。
私がデスク周りで愛用しているおすすめガジェット・アイテムを厳選して紹介します。
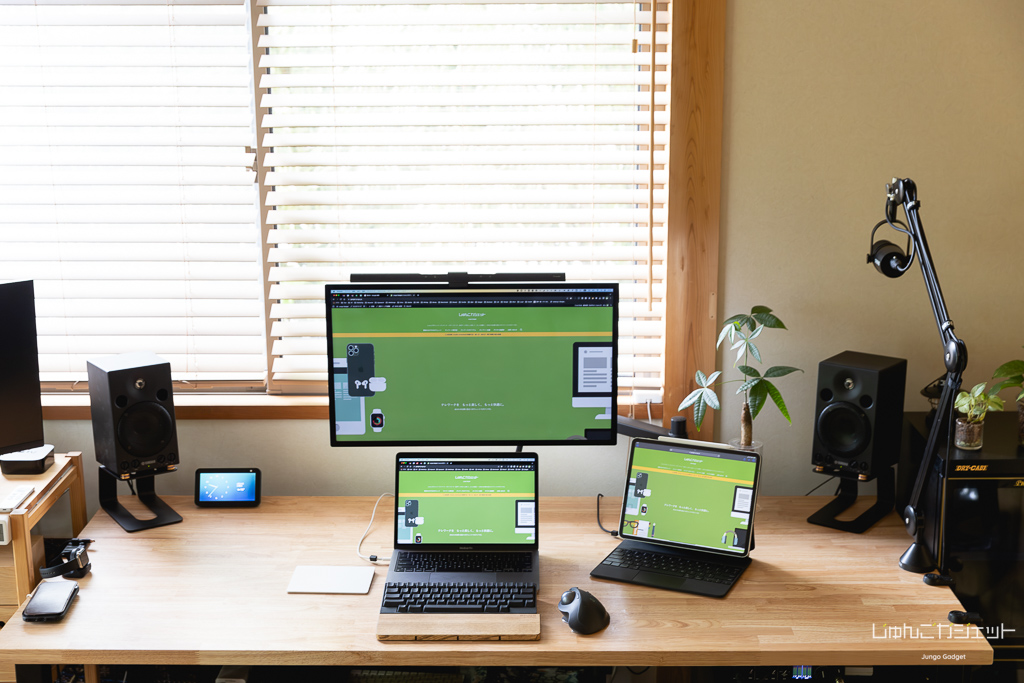
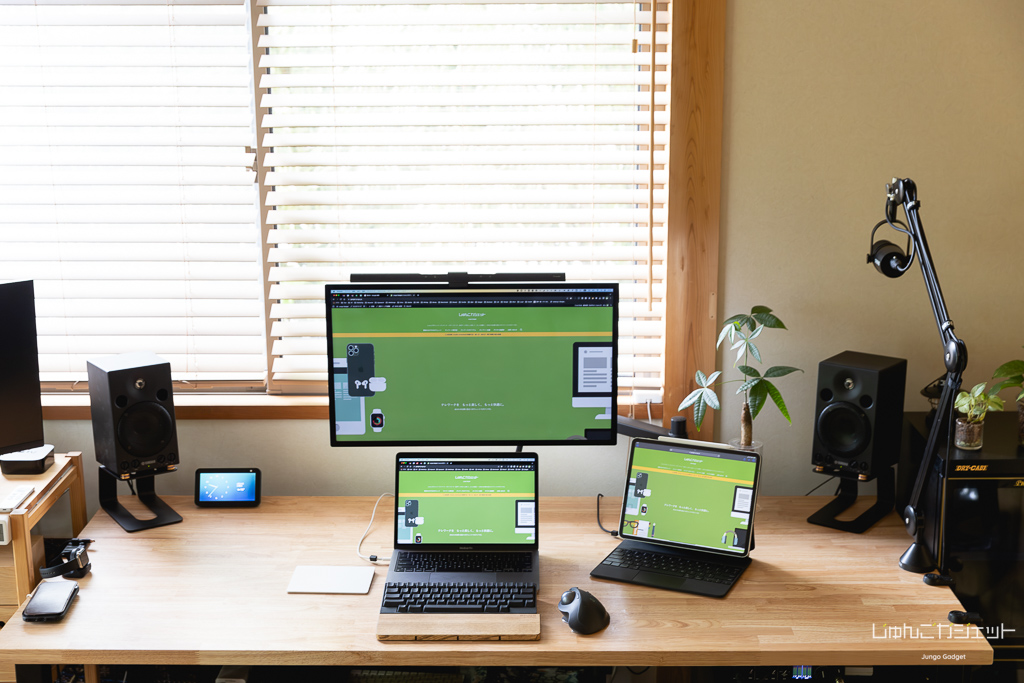
iPad Pro12.9インチ(右上)はサブディスプレイ的な位置付け。メモやアイディアもiPad Proに書き留める。



月刊誌『GoodsPress』(徳間書店)2022年6月号で、私のデスク周りが紹介されました。



全国誌で紹介されたのはうれしいよね!



『GoodsPress』の電子書籍版はAmazonの読み放題サービス「Kindle Unlimited」の対象。バックナンバーも読み放題です。
Kindle Unlimited
(30日間の無料体験あり)
パソコン関係おすすめガジェット



スマホとタブレットがApple製品ばかりだから想像は付くけど、当然パソコンもMacなんでしょ?



正解です。
2台持ってます。iPhoneやiPadとの連携が快適ですよ。
パソコン①
Mac mini(M2 Pro,2023)
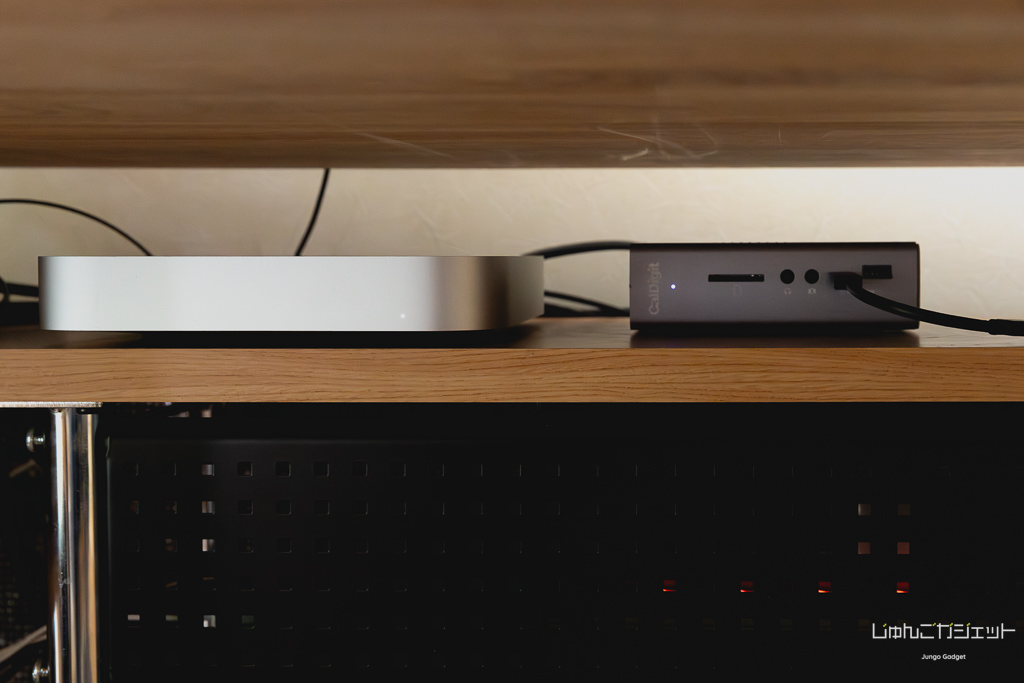
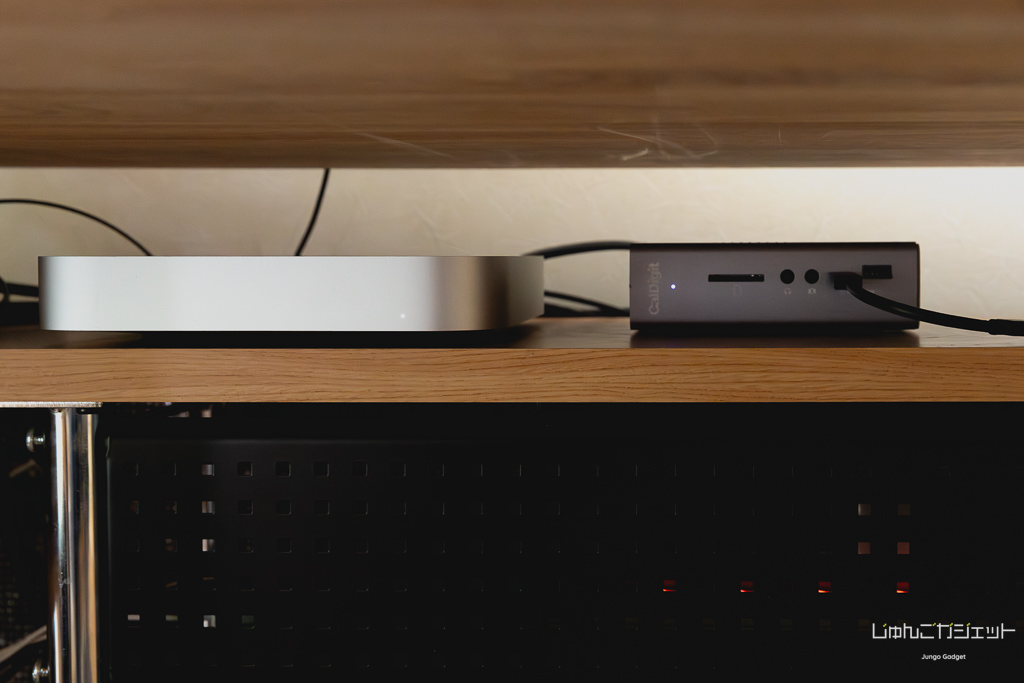



メインマシンです。
以前使っていたM1 Mac miniは、写真現像がもっさりしがちだったので、買い替えました。



後述しますが、ディスプレイはApple純正のStudio Displayを使っています。



Mac miniは、机の下に置いてるのね?



机の上を広く使いたかったので。
エクステンションデスクの高さを下げて、棚として使っています。



Mac miniの右に置いてある機械は何?



ドッキングステーションです。
Mac mini本体にはUSB-A端子が2個しかないので、ドッキングステーションで拡張しています。
SDカードの読み込みにも便利ですよ。


5つのUSB 3.1 Type-A ポート、2つのUSB 3.1 Type-Cポート、ディスプレイポートの他、SDカードリーダーが備わっている。
パソコン②
MacBook Pro (13-inch, M1, 2020)
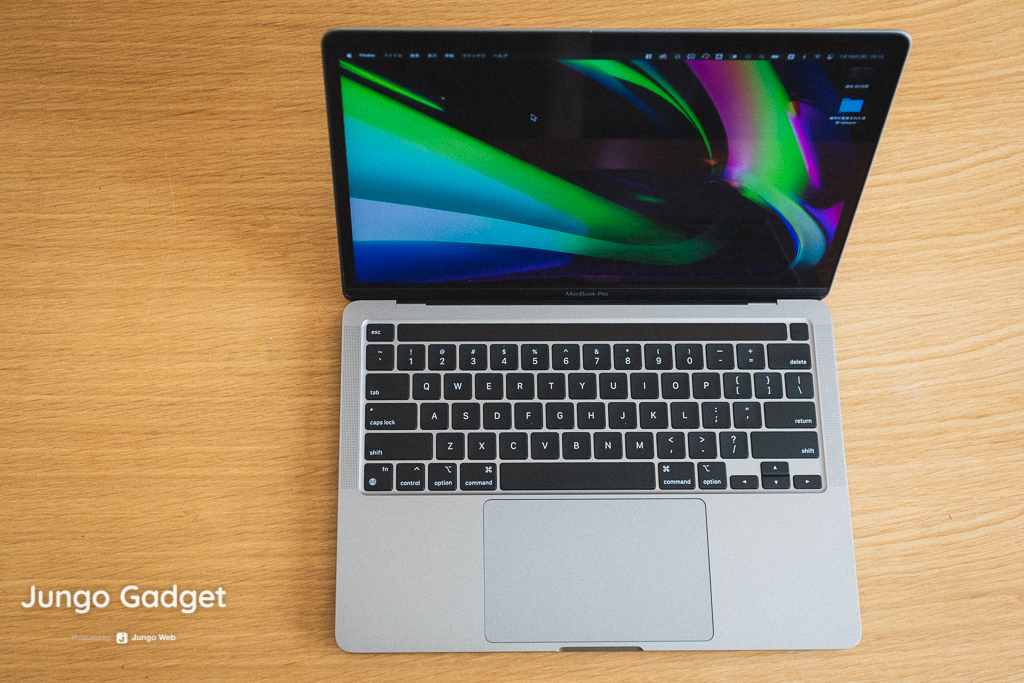
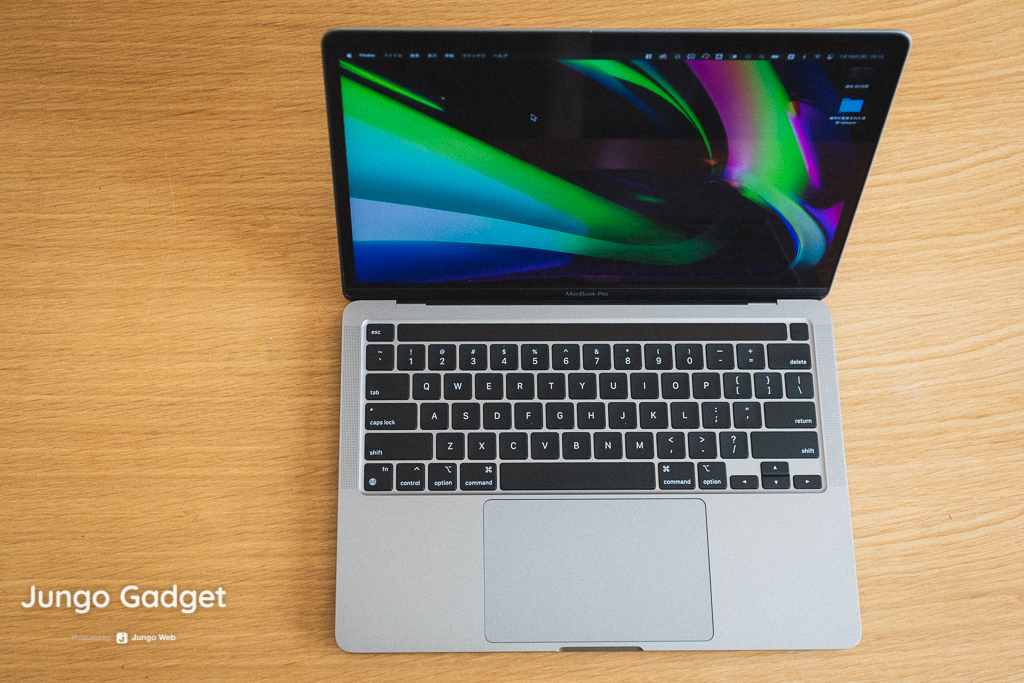



外出先での作業用です。
CPUはM1で快適です。複数の重いアプリを立ち上げても、ほとんどファンが回りません。



やっぱりAppleシリコンって快適なのね。



ストレージは256GB。心もとないので、外付けSSDを使っています。
この中にほとんどのファイルを保存しています。





MacBook ProとMac miniの使い分けって、どうしてるの?



複数のファイルを同時に開くときは画面の広いMac mini、
一つの作業に集中したいときはMacBook Pro、という使い分けをしています。
とは言いつつ、1つのマウス・キーボードで2台のMacを同時に操作できるので、使い分けは曖昧です 笑
実質、2画面で作業できる環境ですね。
おすすめのパソコンディスプレイ・ライト
ディスプレイ
Apple Studio Display
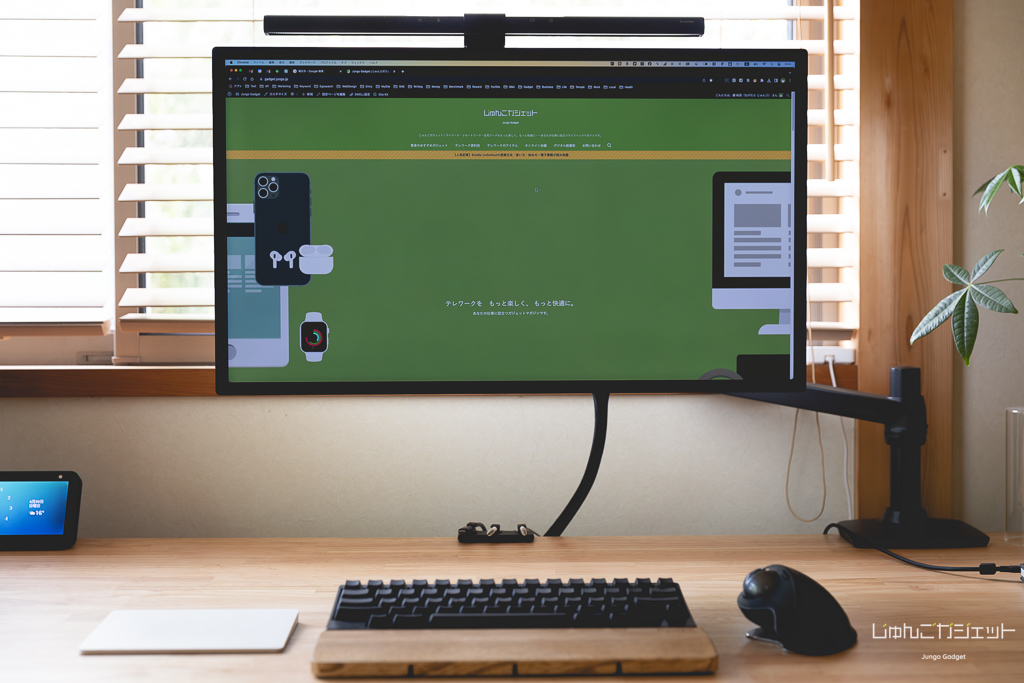
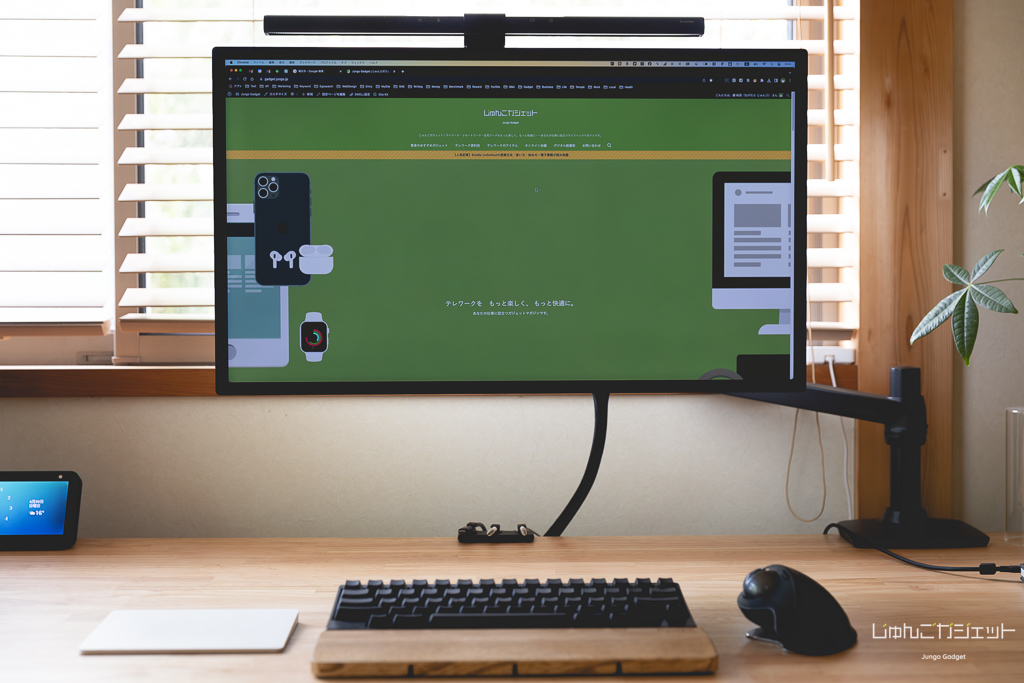



ディスプレイはAppleのStudio Displayね?



写真現像や動画編集をするのに、大画面で高精細なディスプレイが欲しかったので。
Studio DisplayはMacとの相性が良く、満足しています。



Macユーザーには最適なディスプレイね。



お値段がそこそこするのが唯一の難点です…
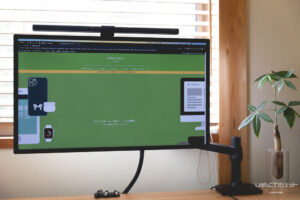
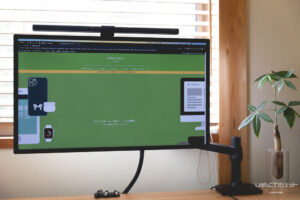
モニターアーム
エルゴトロン LX デスクマウントアーム



モニターが宙に浮いてるように見えるんだけど?



Studio Displayをエルゴトロンのモニターアームで吊るしています。
モニターを自由に配置できますし、下に空間ができるので、使い勝手が上がりますよ。


スタンドが付属していないので、エルゴトロンのモニターアームで支えている。
デスクライト
BenQ ScreenBar モニター掛け式ライト





ディスプレイの上に付いてる棒は何?



BenQのスクリーンバーです。モニターに引っ掛けるタイプのデスクライトです。
画面には光が当たらず、手元だけを照らしてくれるので、重宝しています。
おすすめのキーボード・マウス



Macって、マウスやキーボードを共有できるんだっけ?



「ユニバーサルコントロール」といって、1つのキーボードやマウスで他のMacやiPadを操作できるんです。
2022年のアップデートで実装されました。



となると、Macを2台持ってても、マウスとキーボードは一つあれば良いのね?



そうなんです。
マウスカーソルを画面の端に持っていくと、別のMacやiPadに移動するので快適ですよ。
キーボード
HHKB(Happy Hacking Keyboard)


文字は黒で印字されている。視認性は悪いが、渋くてお気に入り。



HHKBの英語配列モデルってテンキーもカーソルキーもないんでしょ。
無駄を省いたこだわりのキーボードって感じね。



コンパクトさを追求した結果かもしれませんね。



長時間のタイピングでも疲れにくいらしいね。
一般のキーボードに比べて壊れにくいらしいし、「プロ仕様のキーボード」ね。



ライター・プログラマーに愛好家が多いですね。
私のようなブロガーも愛用している人が多いです。








マウス
MX ERGO S(ワイヤレストラックボールマウス)


慣れると自由自在にマウスカーソルを操作できる。



トラックボールって、肩が凝りにくいって聞くけど、慣れるまでが大変そう…



実際、私もそうでした。
MX ERGO S に慣れると、マウスに戻れなくなりましたけど。



そうなんだ。
トラックボールって、マウスとどこが違うの?



マウス操作は、いろんな筋肉を使うんですね。
マウスの本体を動かしたり、持ち上げたりーー。それが積み重なって、腕や肩に負担がかかります。
トラックボールは、本体を置いたまま指だけで操作するので、疲れにくいんです。




マウス
MX MASTER3s


横スクロールホイールが搭載されているのと、高速スクロール機能があるのが特徴。



ほとんどの作業では、MX ERGO S を使いますが、画像編集や動画編集では、ロジクールの MX MASTER3s を使うこともあります。



ボタンやホイールがいっぱい付いたマウスね。



横スクロールホイールが、画像編集・動画編集に便利なんです。
高速スクロールも付いているので、長い文章を編集するときにも重宝しますよ。





MX ERGO S と MX MASTER3s の使い勝手の違いは、比較記事をご覧ください。





Macユーザーにおすすめのキーボードとマウスを、こちらの記事にまとめました。
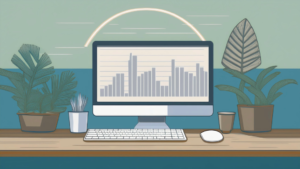
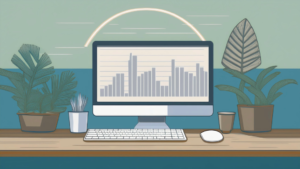
左手デバイス
Loupedeck CT





ずいぶんとボタンの多いデバイスね?



Loupedeck CTといって、クリエイター向けのパソコン用デバイスですよ。



どんな時に使うの?



写真現像や動画編集で効果を発揮します。
カスタマイズすれば、通常の作業も効率化できますよ。


デスク周りおすすめアイテム



机と椅子にもこだわってるよね。



ブログを書く作業は長時間になることが多くて…。
疲れにくいものを選びました。
チェア
エルゴヒューマン プロ オフィスチェア オットマン内蔵型





流線形なデザインの椅子ね。



エルゴヒューマンのプロオフィスチェアです。体のラインに合わせて作られているので、姿勢を崩さずに作業できますよ。



アームレスト(肘掛け)が上下左右に動くのね!



左右の角度も変えられます。
自分の好きな位置にセットできるので便利です。
肘をちょうど良い位置に置くと、体重がうまい具合に分散してくれるんですよね。



オットマン(足乗せ)も付いてるの?



普段は椅子の下に畳んでありますが、ワンタッチで、オットマンを取り出すことができます。
ちょっと休憩したい時に重宝します。


デスク
KANADEMONO THE TABLE (ラバーウッドN × Black Steel - Square_Bar)


購入時は、天板の種類やサイズ、脚のタイプが選択できる。



広いデスクね。



KANADEMONOというメーカーのオーダーメイドデスクです。
幅は180センチ、奥行きは80センチにしました。



どうして、このテーブルにしたの?



MacBook ProやiPad、そのうえに書類や手帳を広げることもあるので、広々とした作業空間が欲しかったんです。
天板のサイズを自由にオーダーできるのがKANADEMONOの魅力ですね。
オンライン会議 & 動画配信おすすめアイテム



続いて、オンライン会議で使っているアイテムを紹介します。
これらのアイテムは、動画配信にも使っています。



オンライン会議って、最初は違和感あったけど、定着した感じよね。



一気に普及しましたよね。
パソコンの前で完結するので、移動時間や会場経費の節減になりますし、今後のスタンダードになるかもしれませんね。



ウェブカメラは、Studio Displayのインカメラを使ってるのね。



ミラーレスカメラをパソコンにつなげたり、iPhoneをウェブカメラにしてみたり、いろいろ試しましたが、画質・手軽さを考えると、インカメラが最適ですね。
マイク
SHURE MV7X


場所を取らないように、RODEのマイクアームで吊るしている。



本格的なマイクね。



SHUREのMV7Xは、ポッドキャストやYouTubeでよく使われるマイクです。
音が良く、指向性が高いので、音声録音に最適です。



ちなみに、私はZoomでもこのマイクを使ってます。



配信用のマイクをオンライン会議で使うのは、貴方ぐらいね…



Zoomの音質にはこだわりがあります。
過去に、こんなマニアックな記事を書きました。



この記事と検証動画が好評なのよね。
同じことを考えている人が全国にいるみたい。



ありがたいことです。
デジタル楽器やパソコン音楽にハマった時期があり、音周りの機材は良いものを揃えています。
ヘッドホン
SONY スタジオモニターヘッドホン MDR-CD900ST


ヘッドホンハンガーは、audio-technica AT-HPH300を使用。



SONYのMDR-CD900ST。レコーディングの現場で定番のモニターヘッドホンです。プロ御用達ですね。



普通のヘッドホンとどう違うの?



音のチェック用なので、原音に忠実です。一般的な視聴用のヘッドホンは重低音を強調してるものが多いですね。
プロ用なので、耐久性が高いのも特長です。
スピーカー
YAMAHA MSP3 モニタースピーカー


Stageekの卓上スピーカースタンドに置いて設置。



これもレコーディングスタジオで使われてるの?



そうですね。原音に忠実なモニタースピーカーです。
入力が2系統あるので、Mac miniとApple TVそれぞれの音を同時に出せるのが便利です。
リスニングでも良い音が出ますよ。
オーディオインターフェース
MOTU M4


とにかく高音質。コスパも高い。



「オーディオインターフェース」って何?



パソコンと音響機器を結ぶガジェットです。
マイクやスピーカーは直接パソコンと接続できないので、オーディオインターフェースを間に挟む必要があります。



机の上には置いてないのね?



MOTU M4は、場所を取らないように、キャビネットと天板の間の隙間に置いています。


キャビネットはデスクと同じくKANADEMONO製。
天板の間に適度な隙間ができるように設計されているのがポイント。
エンタメ系おすすめガジェット〜「おうち時間」を楽しむ



最後に紹介するのは、「おうち時間」を楽しむガジェットです。



たまには、気分転換も必要よね。
メディアストリーミングデバイス・テレビゲーム機
Apple TV 4K, Nintendo Switch





Apple TVは、BGMを流すのがメインですね。
Apple TVのApp Storeには、Amazon Musicのアプリもあるので、聴き放題のMusic Unlimitedで音楽を楽しんでます。



BGMがあると、作業の効率も上がるのよね。
Amazon Music Unlimited(初めの30日間は無料でお試し)
無料お試し後の月額は1,080円。Amazonプライム会員は月額980円とお得。







煮詰まったときは、ゲームで気分転換することもあります。



ちなみに、どんなゲームをするの?



マリオカートばっかりやってます…



この赤色の機械は何?



「ビデオキャプチャ」といって、映像をパソコンに取り込むための装置です。
ゲーム実況用に購入しました。Nintendo SwitchをMac miniにつなげています。
スマートスピーカー
Amazon Echo Show 5





私も持ってるけど、Amazon Echoって、便利よね!



照明やエアコンが音声でコントロールできますからね。
普段は置き時計代わりに使ってますが、決まった時間に明かりをつけたり、一定以上の温度になるとエアコンが自動的につくようにしたりと、自分のライフスタイルに合わせてカスタマイズしています。
- アイリスオーヤマ LED シーリングライト(天井のライト)
- SwitchBot 温湿度計(室内の温度・湿度管理)
- SwitchBot 学習リモコン(エアコンのリモコン)




電子書籍リーダー
Kindle Paperwhite シグニチャー エディション(2021年モデル)
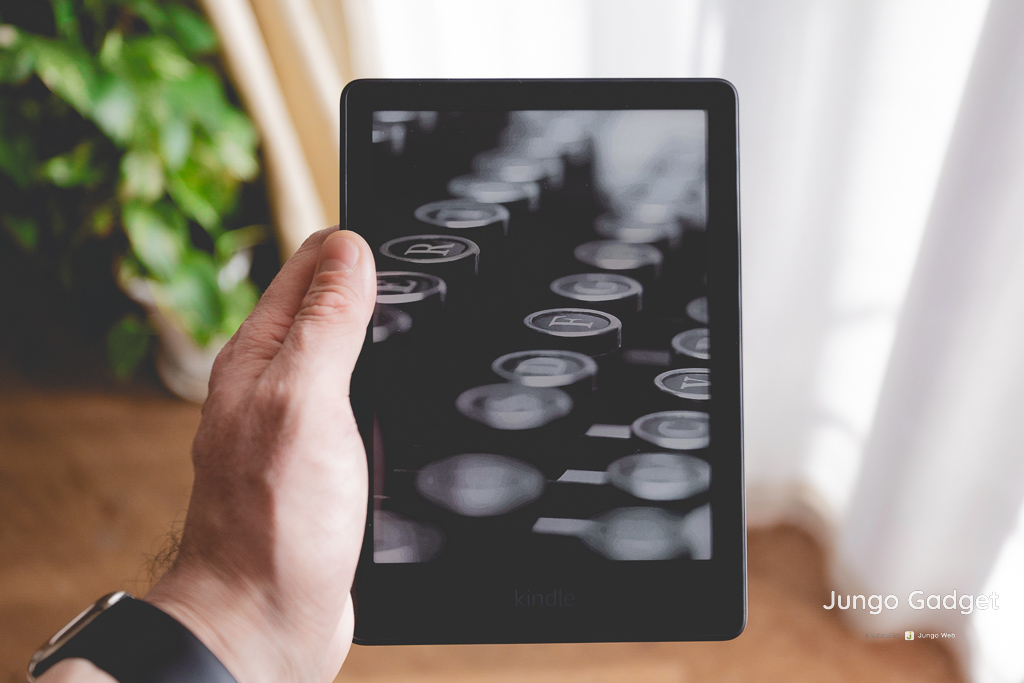
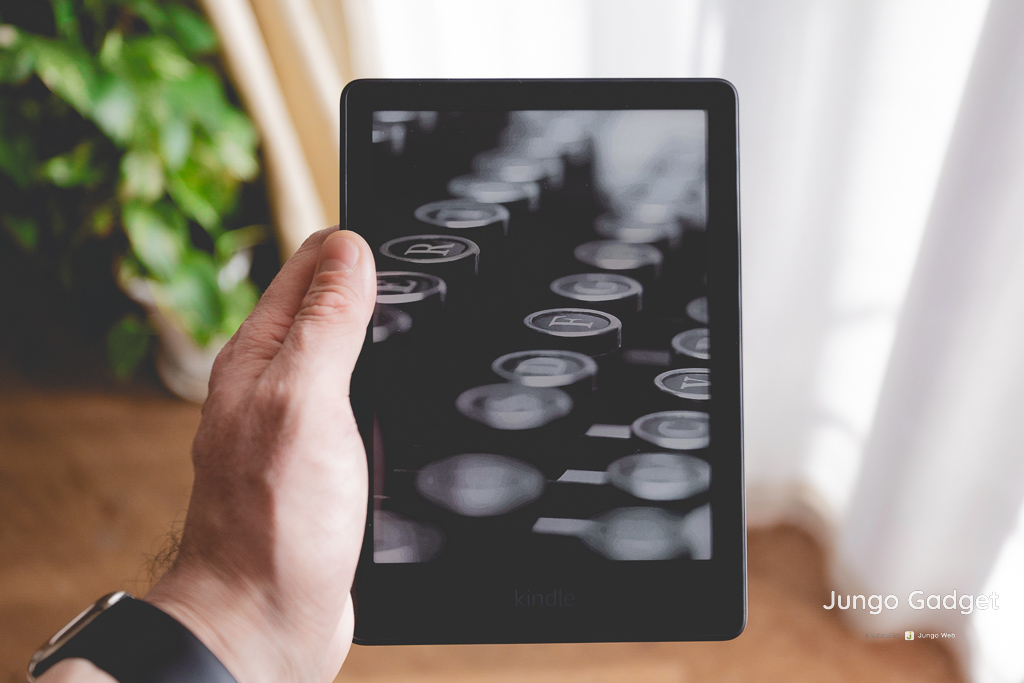



Amazonの電子書籍リーダーです。
電子ペーパーなので、目の負担が少ないのが特長です。
2021年の秋に新モデルが出たので、3年ぶりに買い替えました。



これまでのモデルと比べて、どう変わったの?



本体が旧モデルに比べてひと回り大きくなったうえ、ベゼルが狭くなったので、画面が大きく読みやすいです。
明るさの自動調整機能が付き、寝る前の読書に便利です。
USB-Cやワイヤレス充電対応になったことも地味に嬉しいアップデートですね。







手元に届いて早速、読み放題の Kindle Unlimited から本をダウンロードしてみたところ、ダウンロード上限が20冊に増えてました。
試験的に一部ユーザーの上限を増やしたとの噂です。このまま定着してほしいところです。
Kindle Unlimited(最初の30日間は無料)
読み放題サービス「Kindle Unlimited(キンドル・アンリミテッド)」とは?



そもそも、「Kindle Unlimited」って、何?



「Kindle Unlimited(キンドル・アンリミテッド)」は、Amazonの読み放題サービスです。
豊富なラインアップと手頃な価格設定が人気です。
利用中、対象の書籍を無制限で読むことができ、追加料金は発生しません。
小説、ビジネス書に加え、コミックや雑誌も幅広く取り揃えています。



定額で読み放題って良いわね!



たくさんの本を読みたい方や、幅広く情報を集めたい方に、ぴったりのサービスです。
新規に限り30日間無料でお試しできます。試しに使ってみてください。
Kindle Unlimited 読み放題
(30日間の無料体験あり)
Kindle Unlimitedは、あなたを読書家にしてくれる読み放題サービス。
詳しい使い方を別記事で紹介しているので、ぜひご覧ください。