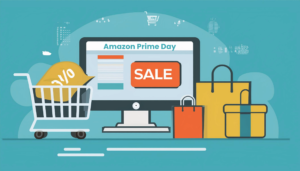テレワークで、オンライン会議のとき自分の部屋を隠す方法ってない?



Zoomは、背景画像をカスタマイズできますよ。
在宅会議は、自分の部屋が参加者全員に見られてしまうのがデメリット。
Zoomには、背景画像(壁紙)を変更する機能があります。
この記事では、Zoomで背景画像をカスタマイズする方法を説明します。



自宅でオンライン会議に安心して参加できますよ。
Zoomの背景画像を変える方法は?
Zoomには、映像の背景をカスタマイズする機能(バーチャル背景)があります。
この機能を使うと、自分以外のものを画面から隠せます。
- ブラウザーでバーチャル背景の設定をONにする(PC・スマホ共通)→ ブラウザー側の設定
- パソコンのアプリで背景画像を変える→ Zoomアプリ設定(パソコンの場合)
- スマホ(iPhone)のアプリで背景画像を変える→ Zoomアプリ設定(スマホの場合)
ブラウザー側の設定
ミーティングの設定を開く
ブラウザー(Chrome、Safari、Egdeなど)でZoomを開き、ログイン後、設定 > ミーティング と進みます→ https://zoom.us/profile/setting
バーチャル背景の項目を ON にします。
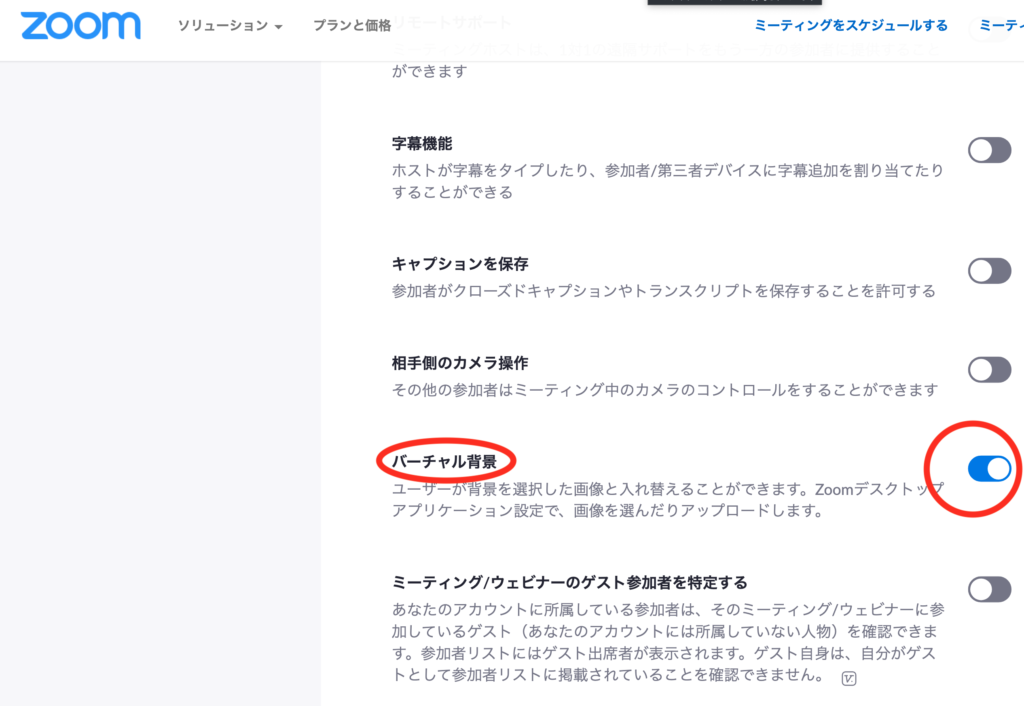
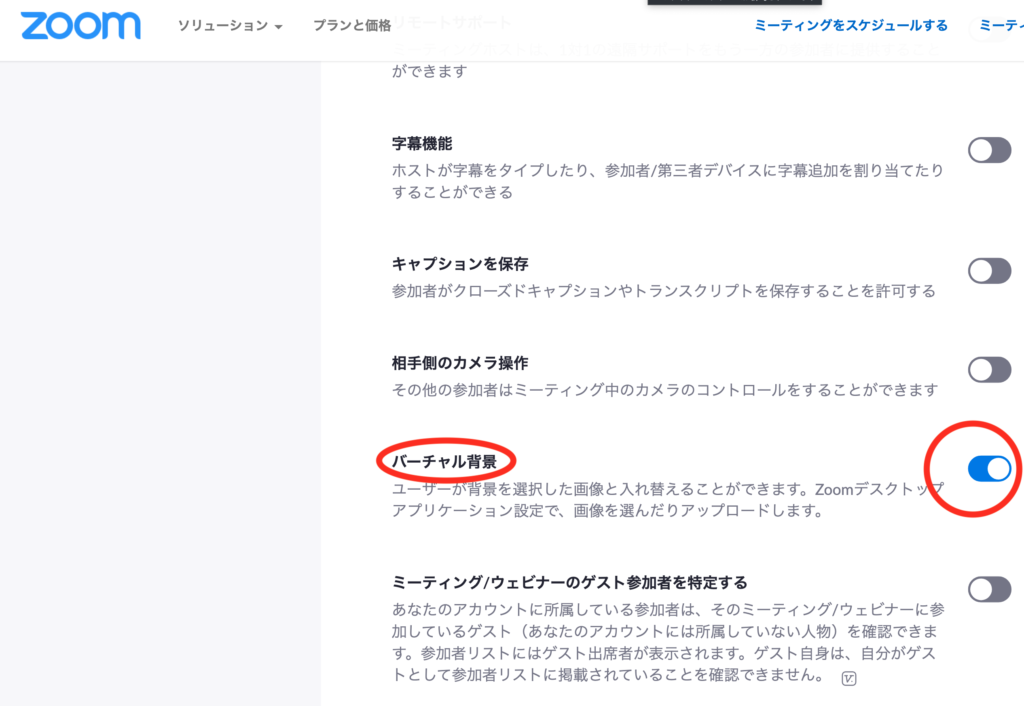
Zoomアプリ設定(パソコンの場合)
アプリの設定画面を開く
パソコン版のZoomアプリを開き、「ホーム」画面の右上にある 歯車アイコン をクリックすると、設定画面が開きます。
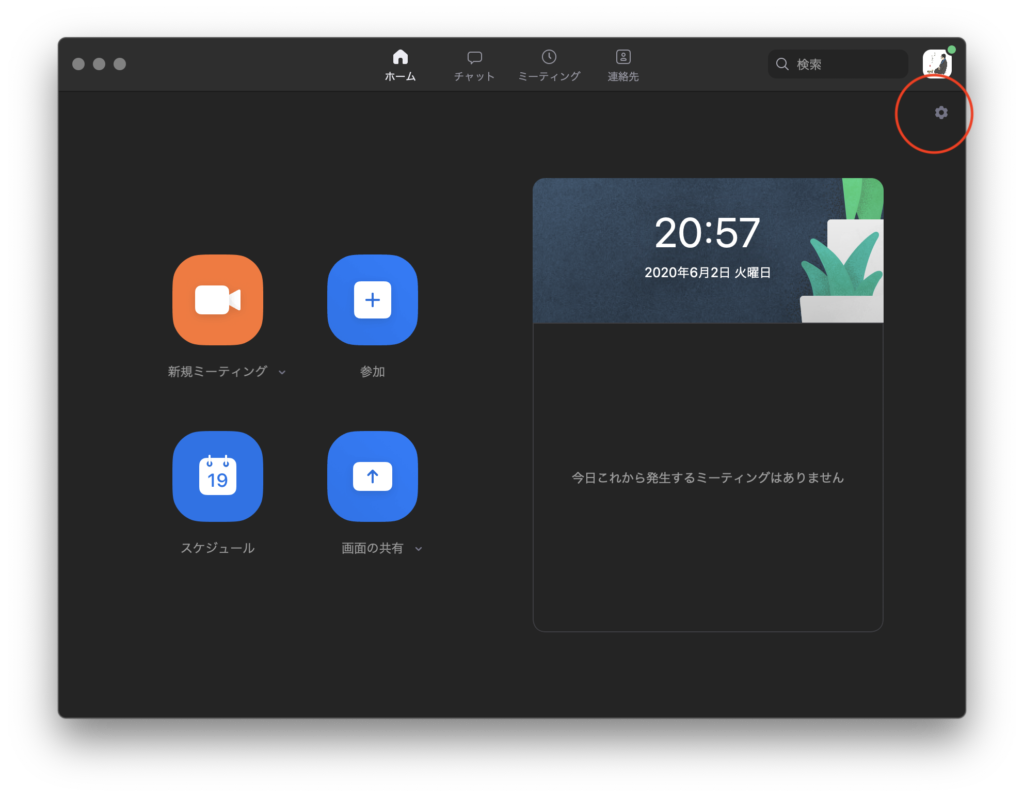
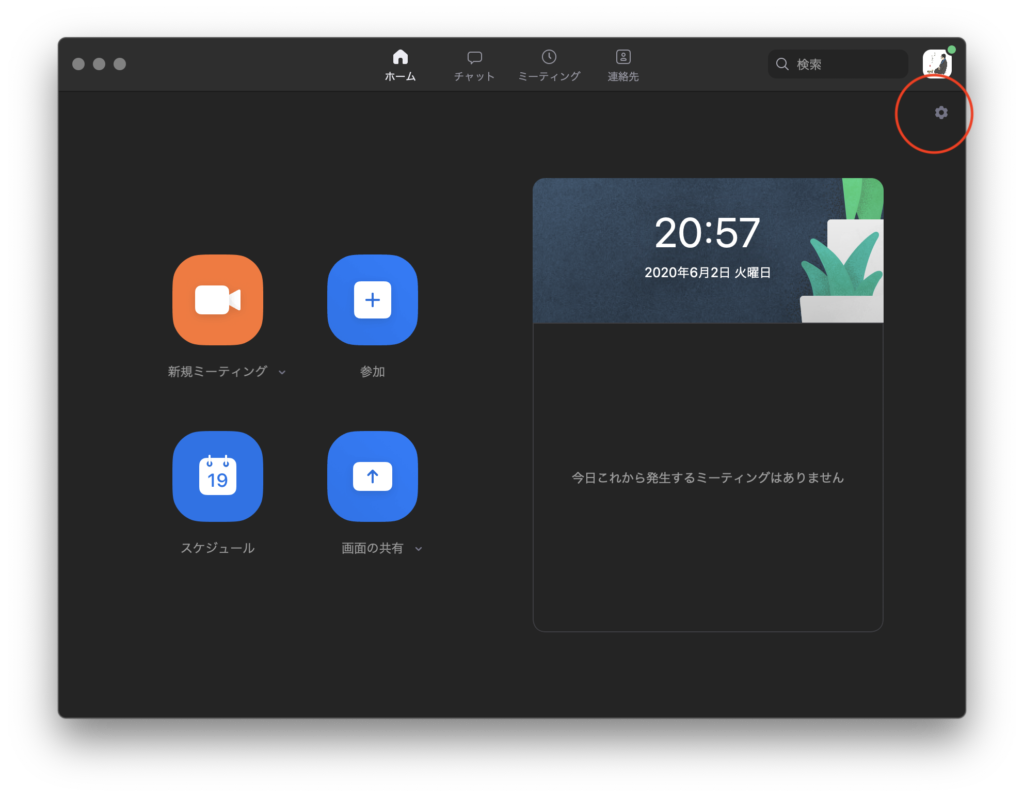
バーチャル背景の選択画面を開く
メニューの バーチャル背景 をクリックすると、バーチャル背景の選択画面が表示されます。
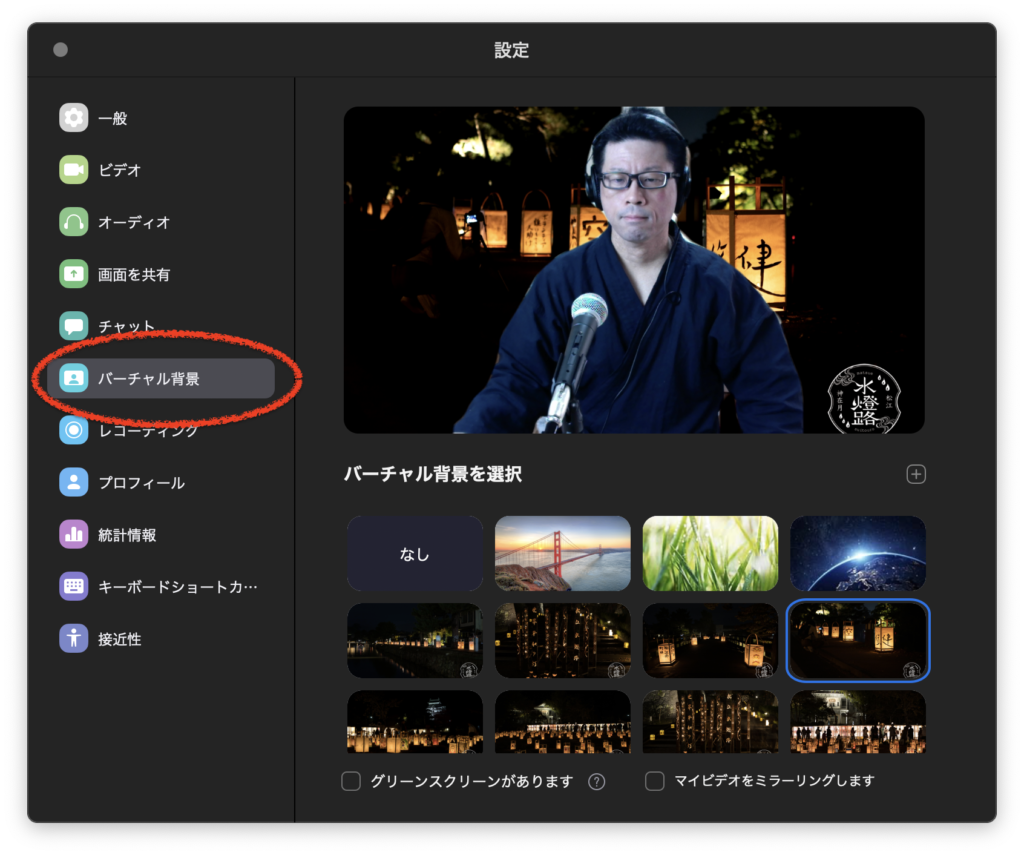
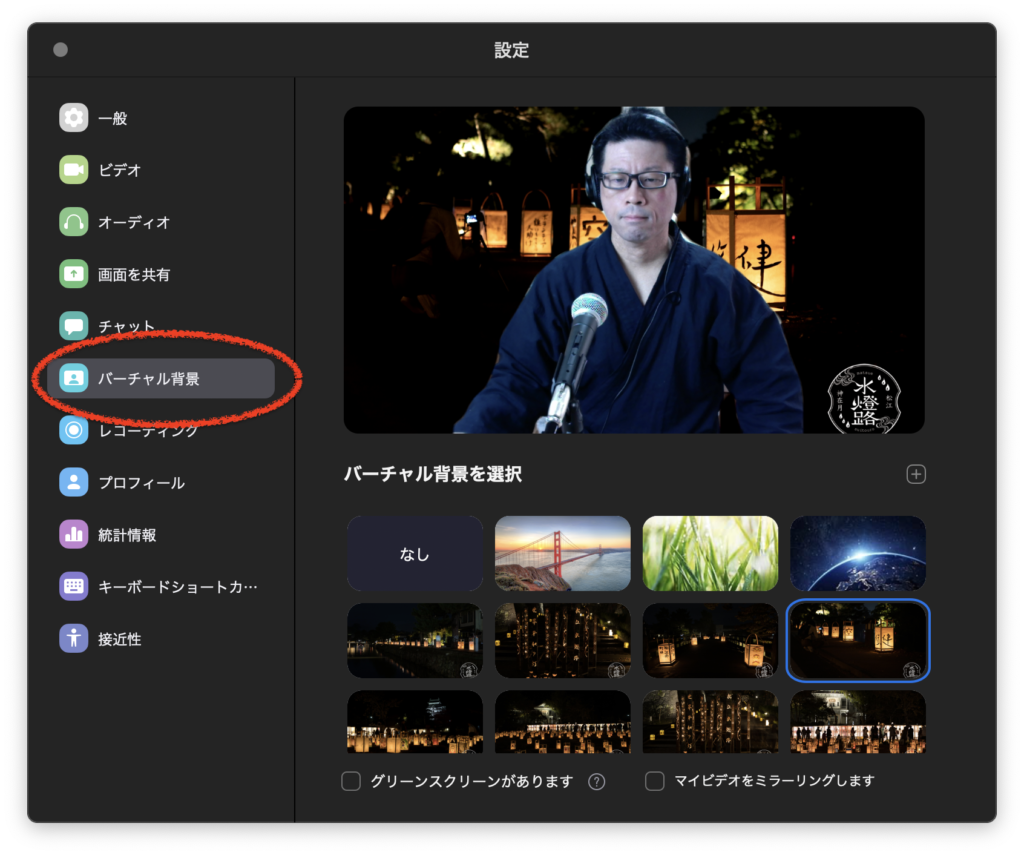
バーチャル背景に使う画像を選ぶ
- デフォルトとして数枚の画像が用意されています。
- 「+」ボタンをクリックすると、 画像を追加 ・ 動画を追加 という選択肢が出るので、好きな方を選びます。
- ファイルの選択画面が表示されるので、自分の好きな画像(または動画)を選びます。
( なし を選ぶと、周りの風景がそのまま映ります)。



選んだ画像・動画は、バーチャル背景メニューにストックされます。気分に合わせて、お好きな背景を選んでください
Zoomアプリ設定(スマホの場合)
スマホの場合、一部機種のみ背景画像の変更に対応しています。
いずれは、Androidスマホにも対応するとは思いますが、現状では、iPhoneの最新機種だけのようです。
また、今のところ、ミーティング中でないと壁紙を変更できないようです。
ミーティング中に詳細メニューを開く
iPhoneのZoomアプリで、ミーティング中に下部メニューの 詳細 をタップし、表示されたメニューの中から バーチャル背景 をタップします。


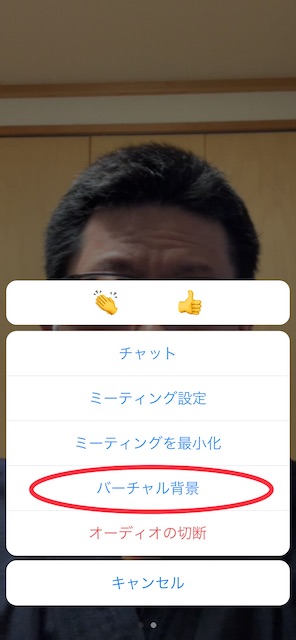
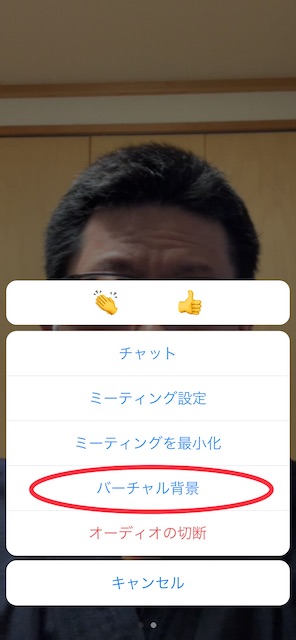
好きな画像を選ぶ
もともと設定されているバーチャル背景もありますが、「+」をタップすると、iPhoneに保存している好きな写真を背景に設定できます。


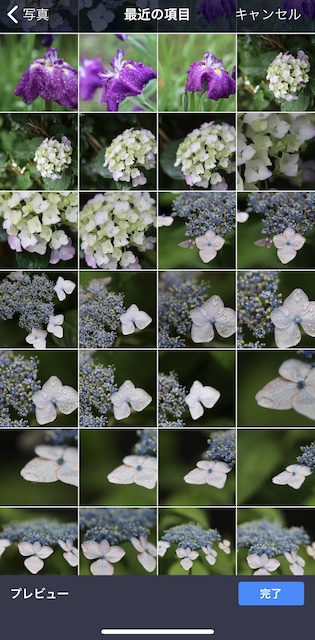
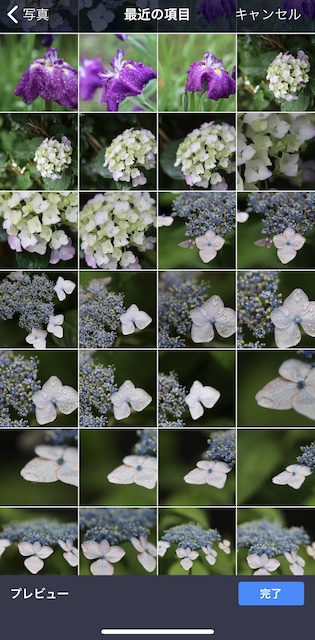
(任意のアルバムを選択可能)


Zoom壁紙のカスタマイズを活用する
ここ最近、Zoomの背景画像(壁紙)をカスタマイズする方が増えてきました。
自分のプライバシーを守れるうえ、壁紙が話題のきっかけになることもあります。



自社のロゴや商品、自分の作品を配置して、他の参加者にアピールしても良いですね。
Zoom壁紙のカスタマイズ、ぜひお試しください。
- Zoomのオンライン会議でバーチャル背景を使うと、画面から周りの風景を隠すことができる。
- バーチャル背景にすると、自分の姿以外は、設定した壁紙の画像になる。
- 自分の好きな画像を設定可能。気分に合わせて選んでも良し。商品や会社名のPRもできる。
オンライン会議に出席するときは、ウェブカメラがあると便利です。
パソコンに付いている内蔵カメラは、画質があまり良くないものもあります。ひとつ用意しておくと何かと重宝しますよ。



もちろん、ウェブカメラを使ったときも、壁紙の変更は可能です。
おすすめ書籍
紹介する電子書籍は、Kindle Unlimited(Amazonの月額読み放題)の対象書籍です。※記事作成現在


読み放題サービス「Kindle Unlimited(キンドル・アンリミテッド)」とは?



そもそも、「Kindle Unlimited」って、何?



「Kindle Unlimited(キンドル・アンリミテッド)」は、Amazonの読み放題サービスです。
豊富なラインアップと手頃な価格設定が人気です。
利用中、対象の書籍を無制限で読むことができ、追加料金は発生しません。
小説、ビジネス書に加え、コミックや雑誌も幅広く取り揃えています。



定額で読み放題って良いわね!



たくさんの本を読みたい方や、幅広く情報を集めたい方に、ぴったりのサービスです。
新規に限り30日間無料でお試しできます。試しに使ってみてください。
Kindle Unlimited 読み放題
(30日間の無料体験あり)
Kindle Unlimitedは、あなたを読書家にしてくれる読み放題サービス。
詳しい使い方を別記事で紹介しているので、ぜひご覧ください。