
iPadを買ってみたんだけど、YouTubeで動画を見るぐらい。
良い使い道はないかしら。



iPadは、仕事の作業ツールとしても活躍してくれますよ。
特にテレワークの作業効率を上げるのに重宝します。
この記事では、筆者の経験をもとに、テレワークでのiPadを活用術を紹介します。
- オンライン会議に使う
手軽に会議に参加できる - タスク管理・スケジュール管理に使う
タスクや予定が見やすくなる - 紙のメモ・ノート代わりに使う
情報の保管や共有が楽になる - 動画プレイヤー・音楽プレーヤーとして使う
仕事の気分転換ができる



iPadを使いこなせば、仕事の効率や生産性が上がり、テレワークが快適になりますよ。
iPadをオンライン会議に使う→手軽に会議に参加できる
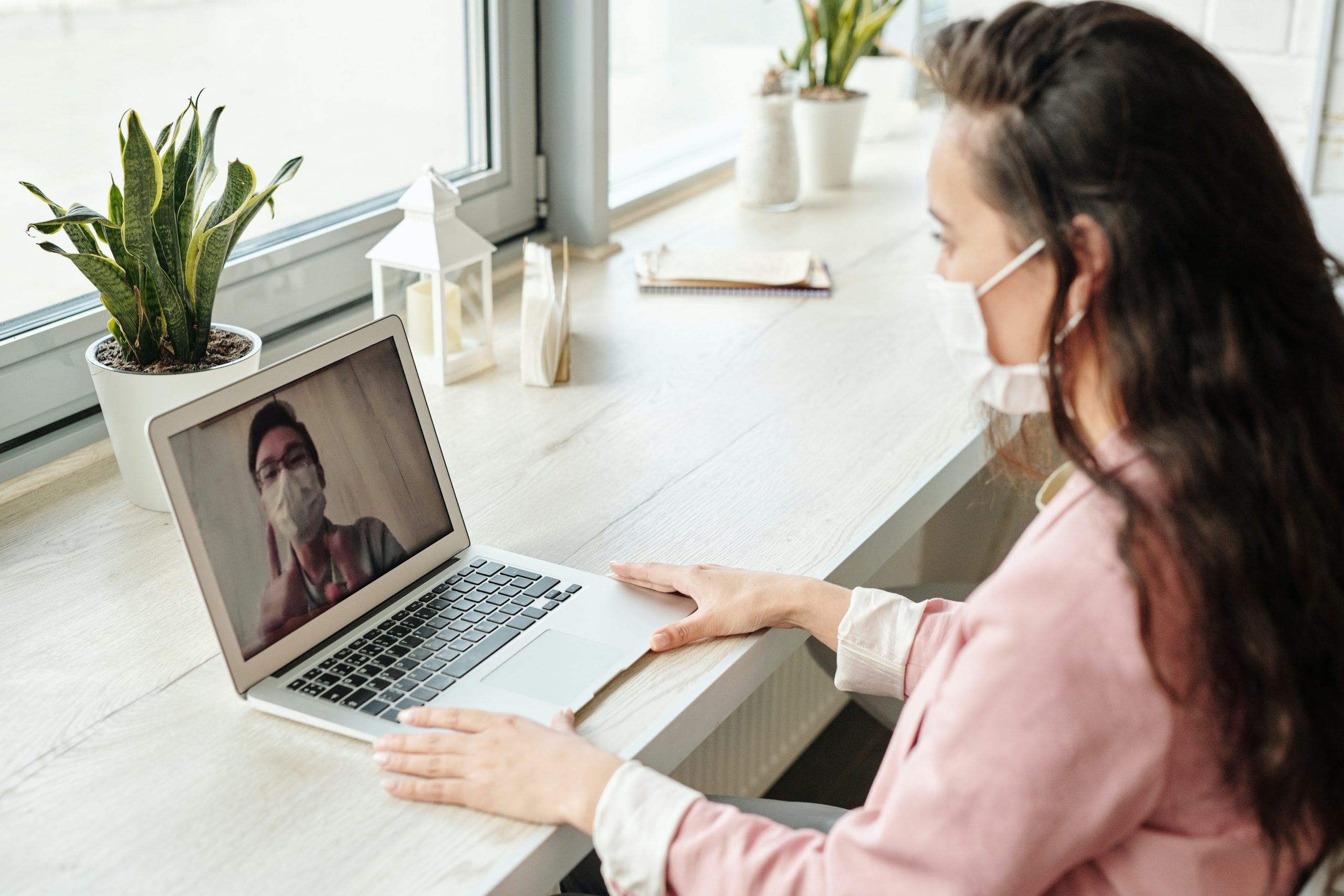
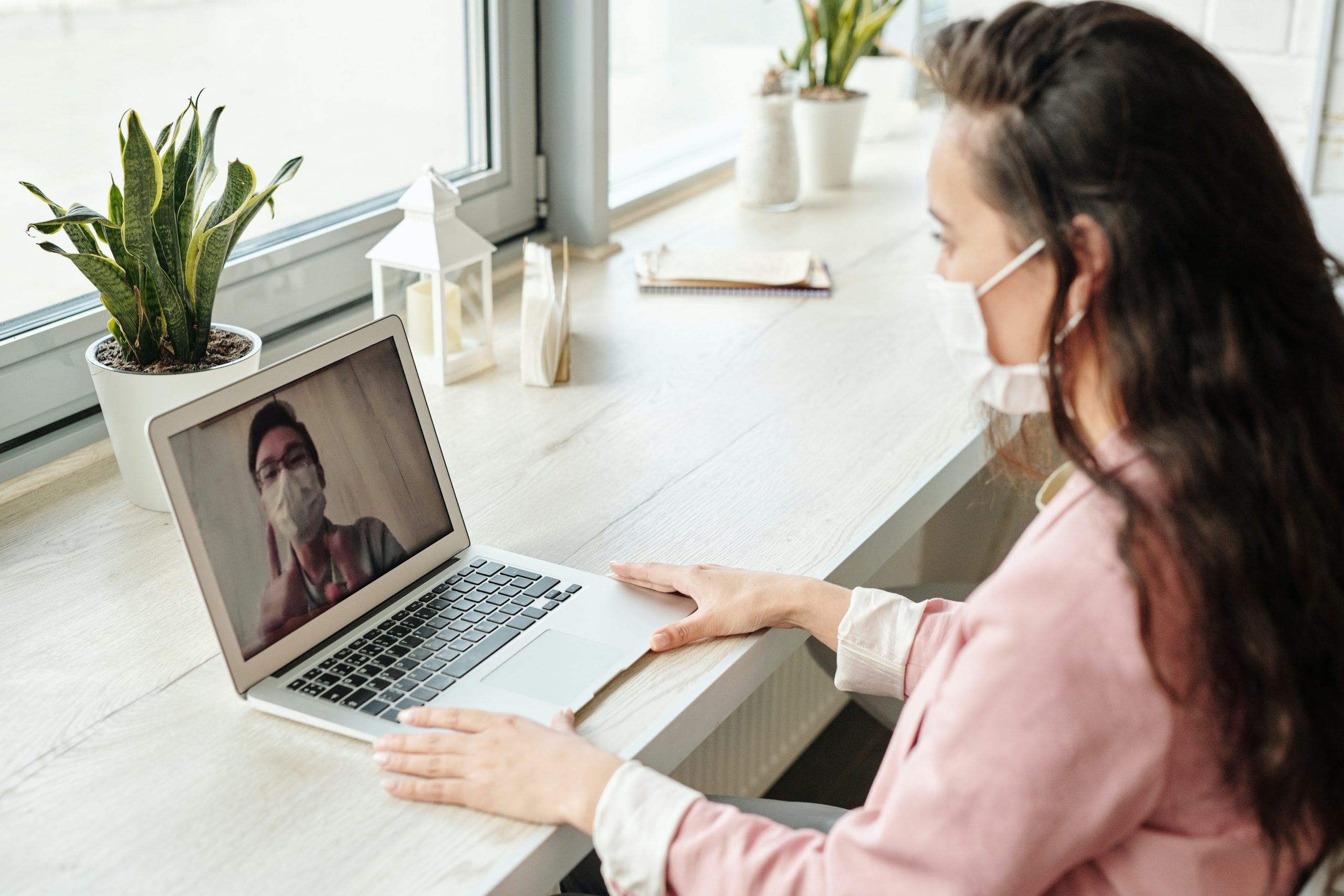
テレワークでオンライン会議に参加するとき、iPadを使ってみましょう。
iPadには、高性能なカメラ・マイクが内蔵されているので、ウェブカメラやヘッドセットを新たに買い足す必要がありません。
画面サイズがそこそこあり、相手の顔が見えやすく、操作もしやすいです。
一方、パソコンを使用する場合は、ウェブカメラやヘッドセットの準備に加え、複雑な設定が必要になることがあります。
また、スマートフォンでもオンライン会議に参加はできますが、画面が小さいのが難点です。



iPadでも、オンライン会議に参加できるのね!



画面共有など、複雑な作業をする必要がなければ、iPadはオンライン会議に最適な端末ですよ。
iPadをタスク管理・スケジュール管理に使う→タスクや予定が見やすくなる
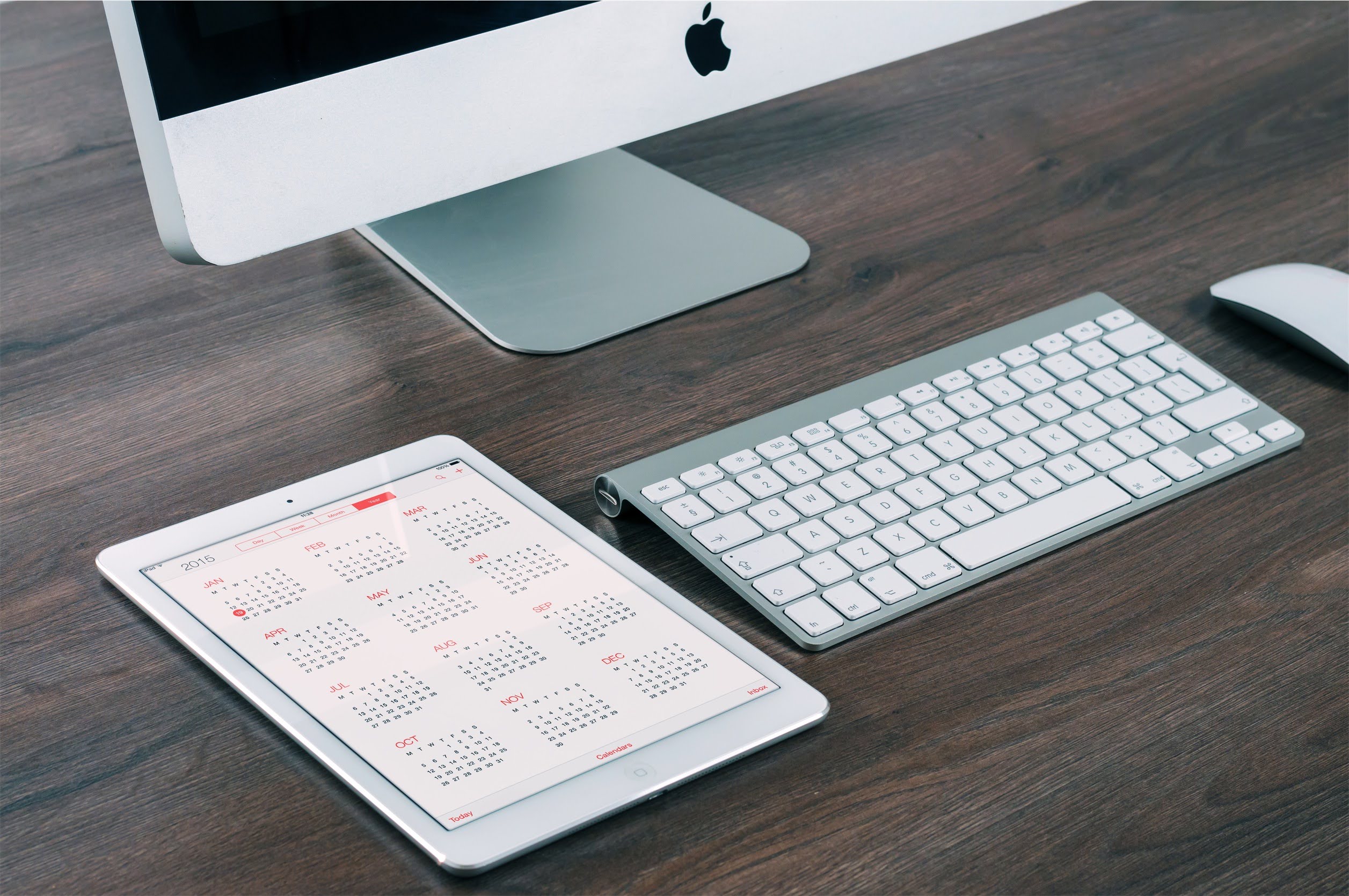
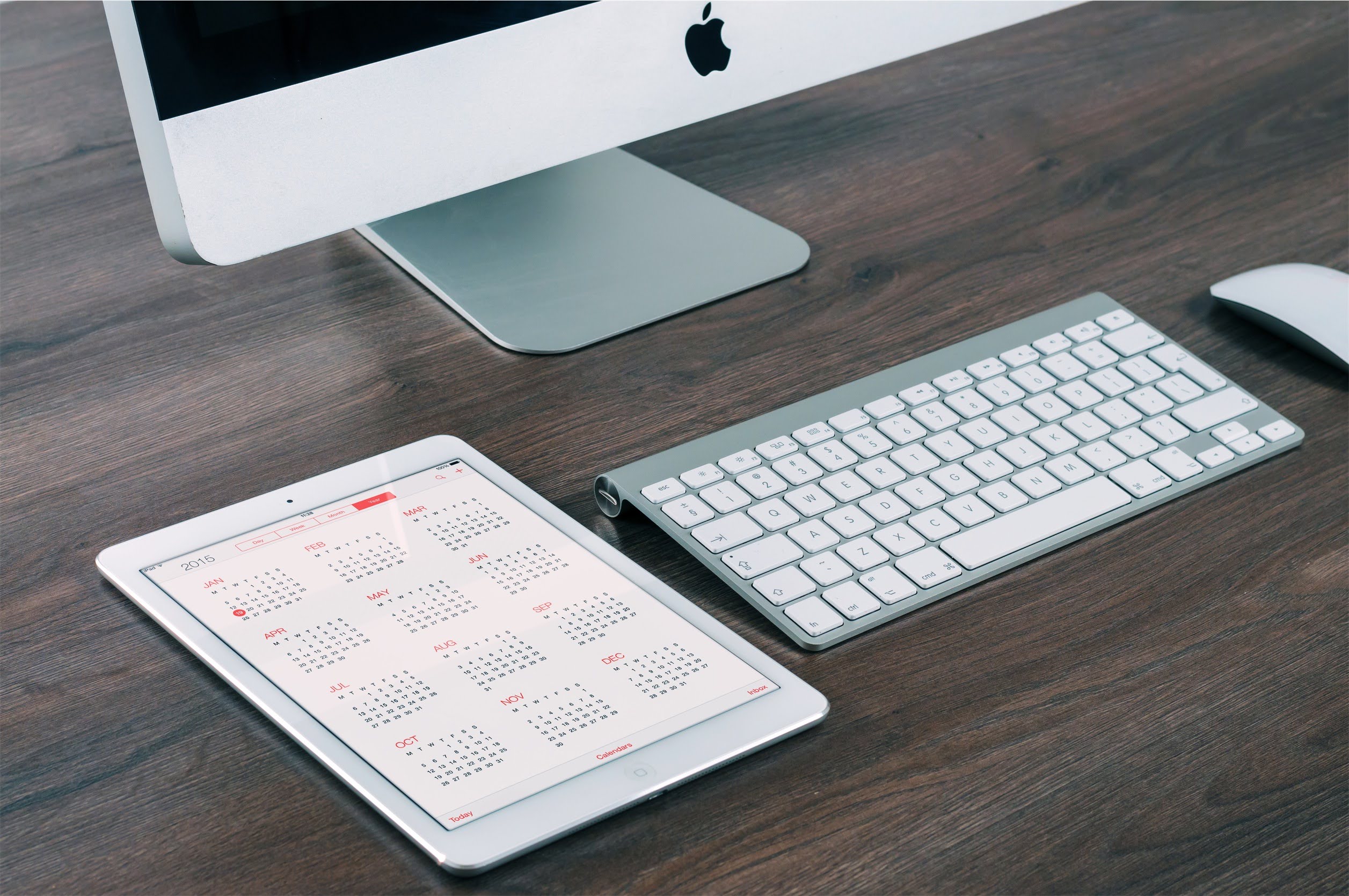



付箋や卓上カレンダーに書いた自分の文字が読めない…



iPadをタスク管理・スケジュール管理に使ってみましょう。
活字で表示されるので、タスクや予定が見やすくなりますよ。
タスク管理に使う
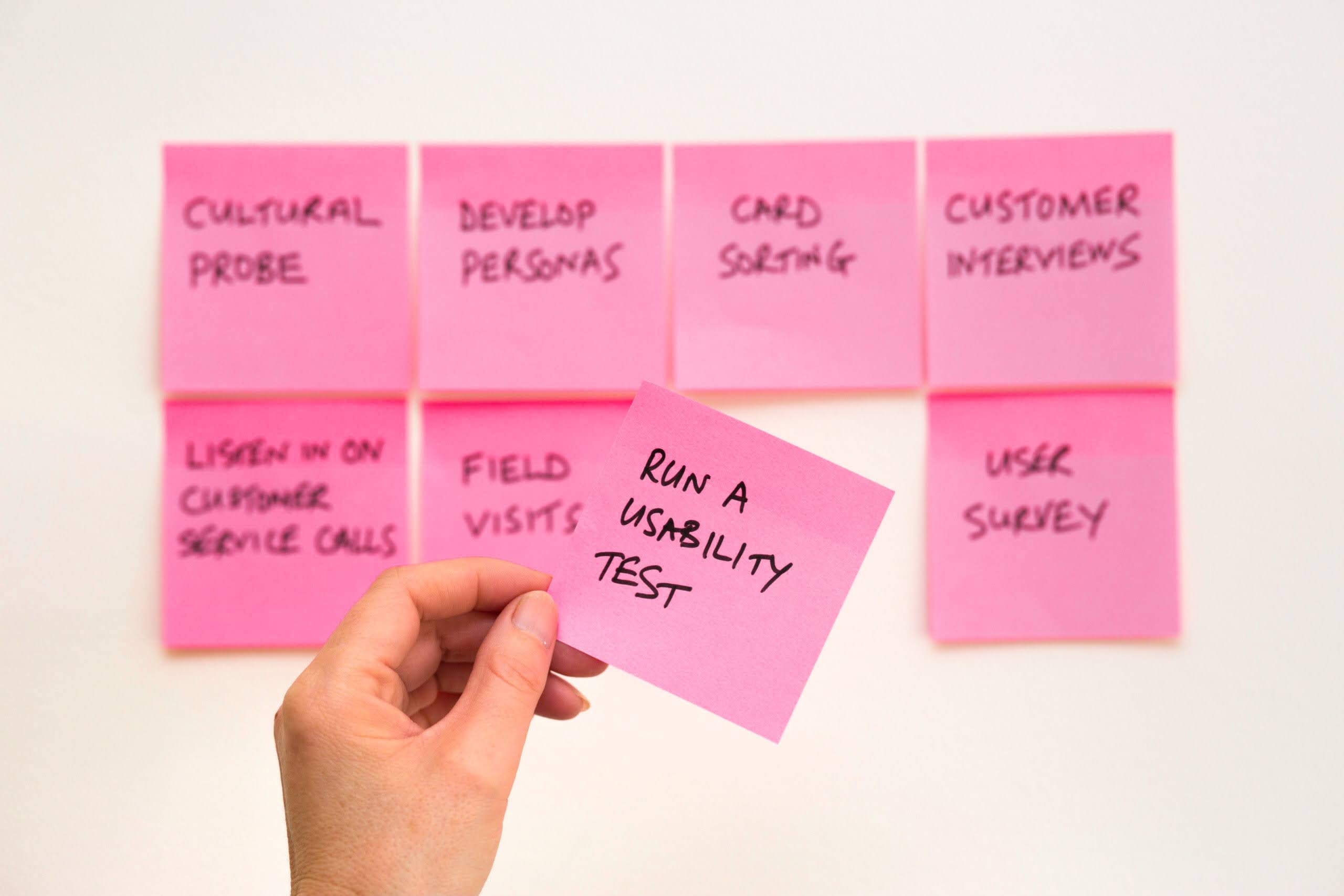
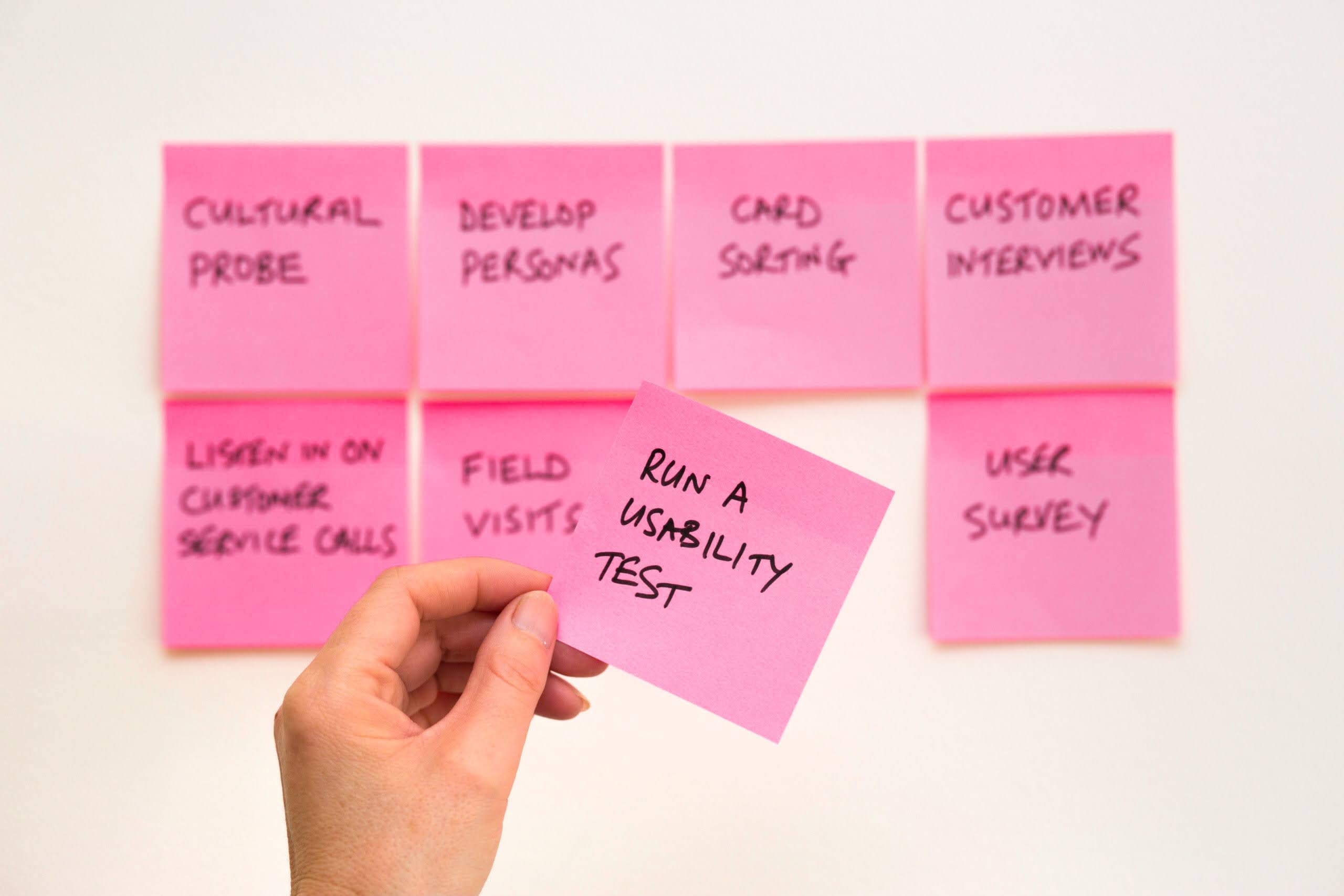
iPadを机の上に起き、ToDoアプリを常時表示しておきます。「デジタル付箋」ですね。
「作業はパソコン」「タスク管理はiPad」という使い分けです。



作業しながらでもタスクの確認ができるので、パソコンの画面を有効活用できますよ。
【応用編】Apple Pencilとノートアプリで、手書きタスク管理を行う
バレットジャーナルという、手書きタスク管理方法があります。
バレットジャーナル自体はアナログな手法ですが、Apple Pencilとノートアプリを使えば、iPadでも書けます。
手書きでタスクを書き留めると、頭の中がクリアになるので、重要な事柄を整理しやすくなりますよ。



バレットジャーナルの詳しい書き方については、別記事でまとめていますので、あわせてご覧ください。
スケジュール帳として使う


iPadを手書きスケジュール手帳代わりにしましょう。
タスク管理と同様、手で書くことによって思考が整理され、優先順位が明確になるという大きな利点があります。
iPadがあれば、分厚い手帳を持ち歩かなくていいし、データのバックアップも簡単だから安心ですよね。



GoodNotes 5・Noteshelf・Notabilityなど、有名どころのノートアプリには、スケジュール帳のテンプレートが充実してますよ。
卓上カレンダーとして使う
iPadを卓上カレンダーとして活用しましょう。
画面にカレンダーアプリを常に表示させておくと、月ごと、週ごと、日ごとにパッと表示を切り替えられて、予定がすごく管理しやすくなりますよ。
メモ・ノートの代わりに使う→保管や共有が楽になる


iPadをApple Pencilと併用することで、優れた「デジタル文房具」として活用できます。
Apple Pencilってクリエイティブな作業用という印象ですが、実は事務仕事にも使えます。
メモ・アイディアのスケッチ・図表・イラストなどを手軽にデジタル化でき、共有や検索がしやすくなります。
デジタル卓上メモ帳として使う


机の上にiPadとApple Pencilを置いておくと、電話中のメモや、ふと浮かんだアイディアをすぐに書き留められます。
これらはデジタルデータとして保存されるため、メールやLINEでの共有も瞬時に行えます。
また、紙を使う場合のように場所を取らないのも大きな利点です。
iPadを卓上メモとして使うときは、純正のメモアプリを活用するとより便利です。
ロック画面からApple Pencilで画面をタップするだけでメモアプリが起動し、即座にメモを取り始めることができます。



メモをデータで保存できるのって便利ね!



iPadを卓上メモとして使うには、iPad miniがおすすめです。
他のモデルに比べてコンパクトで軽いので、机の上で場所を取らず、片手持ちも楽々です。




デジタル手書きノートとして使う


iPadを仕事のノートとして活用し、メモやアイディアの整理に役立てましょう。
何かを覚えたり、アイディアを広げたりするときは、手書きすると脳がより活性化すると言われています。
Apple Pencilに対応し、仕事ノートとして使いやすいアプリは、次の3つです。
- Noteshelf(鉛筆ツールの書き心地が良い)
- GoodNotes 5(PDF校正に使いやすい)
- Notability(手書き文字のOCR精度が高い)
プロジェクトごとにノートを作れるように、便利なフォルダ分け機能が使えます。
さらに、豊富なテンプレートが用意されているため、さまざまな場面に柔軟に対応することができます。



個人的に愛用しているノートアプリは、Noteshelfです。鉛筆ツールの書き味が気に入っています。
iPadで書類の校正作業を行う


iPadとApple Pencilを使うと、ペーパーレスでの校正作業が可能となり、作業効率が格段に上がります。



朱入れ(訂正・添削)箇所を活字テキストで記入することもできます。これだと相手側も見やすいですね。
iPadを使った校正作業の具体的な方法は、別記事でまとめていますので、あわせてご覧ください。
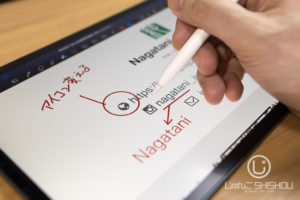
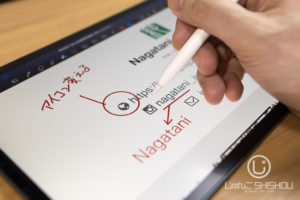
営業・打ち合わせに使う


営業や打ち合わせのときも、iPadとApple Pencilが活躍します。
iPadを簡易ホワイトボードとして使ってみましょう。



言葉で説明するより、図やイラストの方がイメージしやすいもんね!



デジタルデータなので、共有も簡単です。
その場で相手に送ることもできますよ。
簡易ノートパソコンとして使う



テレワークでノートパソコンが欲しいけど、使い道はワード・エクセル・メールぐらいかな…



いっそのこと、iPadをノートパソコンとして使ってみましょう。
iPadのMagic Keyboardは、キーボードとトラックパッドが組み込まれており、iPadを簡易ノートパソコンとして活用することができます。
価格はMacBook Airの約30%程度と、すでにiPadをお持ちの方にとっては非常にコストパフォーマンスの高いアクセサリーです。


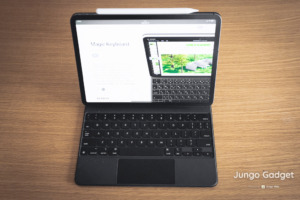
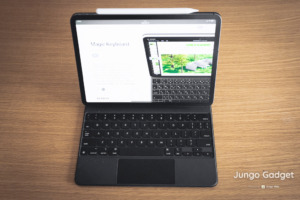


動画プレイヤー・音楽プレイヤーとして使う
iPadはテレワークの気分転換にも最適です。
Amazon Prime Videoなどの動画サイトを観たり、音楽アプリで音楽を聴いたりできます。



おすすめの音楽アプリは?



私は、Amazonミュージックをおすすめします。
聞き放題のサービス(Amazon Music Unlimited)もありますしね。


あると便利なおすすめアイテム
テレワークでiPadを活用するときの便利アイテムを紹介します。
仕事環境がより快適になり、生産性アップにもつながりますよ。
タブレットスタンド
iPadを机の上で使うときは、タブレットスタンドを使うと便利です。
カバーと違って好きな角度に調節できます。



角度が自在だと、テレワークがはかどります。
私が愛用しているスタンドは、 BoYataのタブレットスタンドです。
角度や高さを自由自在に変えられるタブレットスタンドです。
可動部が固めにできているので、角度がしっかりホールドされます(調整には、ちょっとだけ力がいります)。
iPadの高さを上げられるので、姿勢が悪くなるのを予防できます。



下の隙間にキーボードが入るので、机の省スペース化にもなりますよ。
Apple Pencil
iPadをメモ帳・仕事ノート・タスクノートとして使うときに必須なのがApple Pencilです。



Apple Pencilは、3つのモデルが発売されています。
iPadの年式や機種によって対応するモデルが違うので、買うときは注意が必要です。
次の対応表を参考にしてください。
iPad・Apple Pencil 対応表
| iPad Pro (2024年~) | Apple Pencil Pro ApplePencil(USB-C) |
| iPad Pro (2018年~2022年) | ApplePencil(USB-C) Apple Pencil(第2世代) |
| iPad Air (2024年~) | Apple Pencil Pro ApplePencil(USB-C) |
| iPad Air (2020年~2022年) | ApplePencil(USB-C) Apple Pencil(第2世代) |
| iPad (2022年~) | ApplePencil(USB-C) |
| iPad mini (2024年~) | Apple Pencil Pro ApplePencil(USB-C) |
| iPad mini (2021年) | ApplePencil(USB-C) Apple Pencil(第2世代) |
※Apple Pencil(第1世代)は除外。



iPadにはたくさんの種類があります。
サイズ別の比較と選び方のポイントは、こちらの記事をご覧ください。





Wi-Fiモデルとセルラーモデルで悩んだら、こちらの記事を見てね!





AirとProも迷うところです。
こちらの記事で、その違いを解説しています。


iPadは、テレワークの強い味方
メモ書き、アイディア出し、打ち合わせノート、タスク管理、スケジュール管理などなど…。
これまで紙ベースでしていたことをペーパーレスにできるのが、iPadのいいところです。
また、オンライン会議など、パソコンの代わりに使える場面も多いです。
iPadはテレワークの強い味方。
iPadの使い道が見つからないとお悩みの方は、ぜひ仕事のツールとして活用してみてください。



iPadを使いこなすと、毎日の仕事が快適になりますよ。
- iPadはオンライン会議で、パソコンの代わりに使える
- iPadを机の上に固定して、タスクやスケジュールを一覧できる
- 紙ベースの作業をiPadで行えるので、机の上をペーパーレス化できる
- 気分転換に動画を観たり、音楽を聴いたりできる
iPadを購入するときは、AmazonのApple Storeがお得です。
AmazonのApple StoreでiPadを見る
(プライム配送の対象で、1%のAmazonポイントも付くのでお得!)
iPadをもっと活用するには?



iPadを買ったはいいんだけど、活用できてない気がして…



iPadを電子書籍リーダーとして使ってみてはどうでしょうか。
電子書籍なら、多くの本を保存して持ち歩けます。
iPadはスマホより画面が大きいので、読みやすいですよ。



電子書籍って便利そうだけど、どこのサービスが良いの?



Amazonの電子書籍サービス「Kindle(キンドル)」をおすすめします。
扱っている本が豊富で、使いやすいサービスです。



Kindleって、専用の端末が必要なんじゃないの?



iPad用の無料アプリがリリースされています。
専用の端末がなくても、iPadでサクサク読めますよ。



どんな本も読めるの?



小説やビジネス書はもちろん、雑誌・コミック・ムック本も、iPadのアプリで快適に読めますよ。



電子書籍って、割高なイメージがあるのよね…



Kindle Unlimitedに登録すると、お得になりますよ。
読み放題サービス「Kindle Unlimited(キンドル・アンリミテッド)」とは?



そもそも、「Kindle Unlimited」って、何?



「Kindle Unlimited(キンドル・アンリミテッド)」は、Amazonの読み放題サービスです。
豊富なラインアップと手頃な価格設定が人気です。
利用中、対象の書籍を無制限で読むことができ、追加料金は発生しません。
小説、ビジネス書に加え、コミックや雑誌も幅広く取り揃えています。



定額で読み放題って良いわね!



たくさんの本を読みたい方や、幅広く情報を集めたい方に、ぴったりのサービスです。
新規に限り30日間無料でお試しできます。試しに使ってみてください。
Kindle Unlimited 読み放題
(30日間の無料体験あり)
Kindle Unlimitedは、あなたを読書家にしてくれる読み放題サービス。
詳しい使い方を別記事で紹介しているので、ぜひご覧ください。













