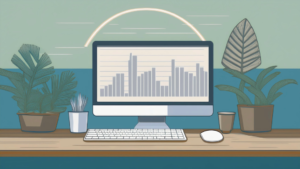PFUから発売されているHappy Hacking Keyboard(以下「HHKB」)は、タイピングの心地良さが追求されたキーボードです。
「静電容量無接点方式」という構造で、金属の接点がなく、軽いキータッチで入力できます。
指の力を適度に吸収してくれるので、長時間の作業でも疲れにくいのが特長です。
タイピングそのものを楽しめる優れたキーボードで、私も長らく愛用しています。

HHKBは、自分好みのキーボードにカスタマイズできるのも特長のひとつです。
- キートップを入れ替える
- 修飾キーとDIPスイッチを設定する
- 必要に応じて、キーマップを変更する(HYBRID Type-S と HYBRIDのみ)
この記事では、筆者が行っているカスタマイズを紹介しますので、参考にしてみてください。
キートップを入れ替える
機能が充実したHHKBですが、外観はいたってシンプル。
色付きのキートップに入れ替えると、見た目の印象がちょっとだけ変わります。
販売元のPFUから、公式のカラーキートップがリリースされています。
HHKBは、キートップの抜き差しが簡単です。
付属の工具を使ってキーを外し、カラーキートップをはめるだけの作業です。

交換用のキーボードは、赤のコントロールキーと青のエスケープキー。
どちらも、刻印があるものとないものが入っています。
最上段のキーは全て同じ大きさなので、青の無刻印キーをバックスペースキー(BS)に使うこともできます。
修飾キーとDIPスイッチを設定する
HHKBの底面にある小さなスイッチ(DIPスイッチ)を切り替えると、修飾キーや矢印キーの割り当てをカスタマイズできます。
(WindowsとMacのモード切り替えも、このスイッチで行います)
私の割り当て設定は次の通りです。ご参考に。※MacOSで使用
- SW1→ON(Macモード)
- SW2→ON(「Fn」を「Control」に)
- SW3→OFF(「BS」はバックスペースとして使う)
- SW4→OFF(矢印キーはそのまま)
- SW5→ON(左の「◇」と「Alt・Option」を入れ替え)※最終的に「Fn」を「Command」にするため(後述)
- SW6→ON(触ったらすぐに入力したいので)
SW6をOFFにすると省電力モードになります。30分操作がないと、電源が切れるので、その都度電源スイッチを操作する必要があります。ONにすると、電源スイッチを押さずにすぐ使えますが、電池の消耗は早くなります。

SW5をONにしたので、左の「◇」と「Alt・Option」のキートップを入れ替えました。

Mac側の設定
- Macの「環境設定アプリ」キーボード>修飾キー
- 「Caps Lock」は使わないので、「Control」を割り当て。
- 「Command」と「Control」と入れ替え(「Command」に当たる「◇」キーが、他のキーと同じサイズでがわかりにくいので、一番左下のキーを「Command」に)。
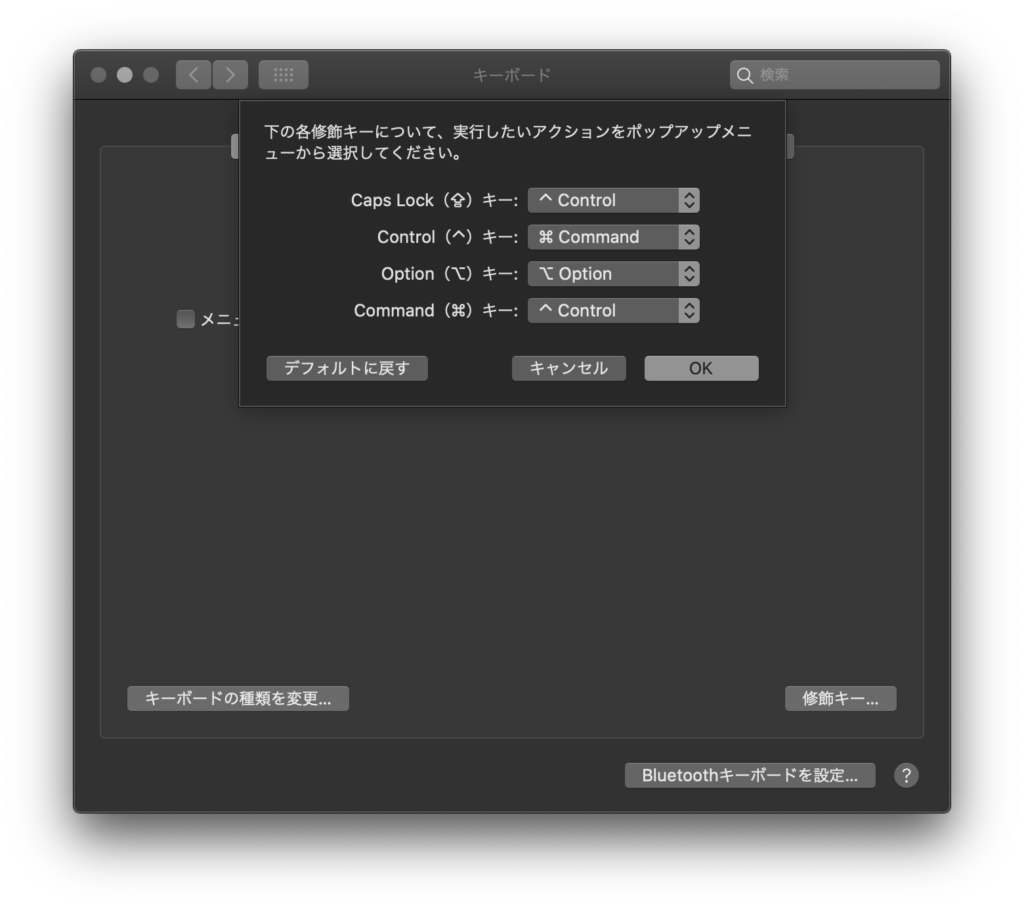
一番左下のキーが「Command」の役割を担うので、Windowsのような使用感になります。いろいろと試行錯誤しましたが、最終的にこの形になりました。
このように、自分の好きなようにキー配列をカスタマイズできるのが、HHKBの便利な機能のひとつです。
必要に応じてキーマップを変更する(HYBRID Type-S と HYBRIDのみ)
2019年12月にリリースされた、HYBRID Type-S と HYBRIDは、キーの配列をもっと柔軟に変更できます。
公式サイトで「キーマップ変更ツール」が公開されています。
パソコンにインストールし、HHKBをUSBでつなげてキー配列を変えるだけ。
例えば、ほとんど使わない右の「Kana」や「Alt」に音声ボリュームの上げ下げを割り当てる、といった使い方もできます。
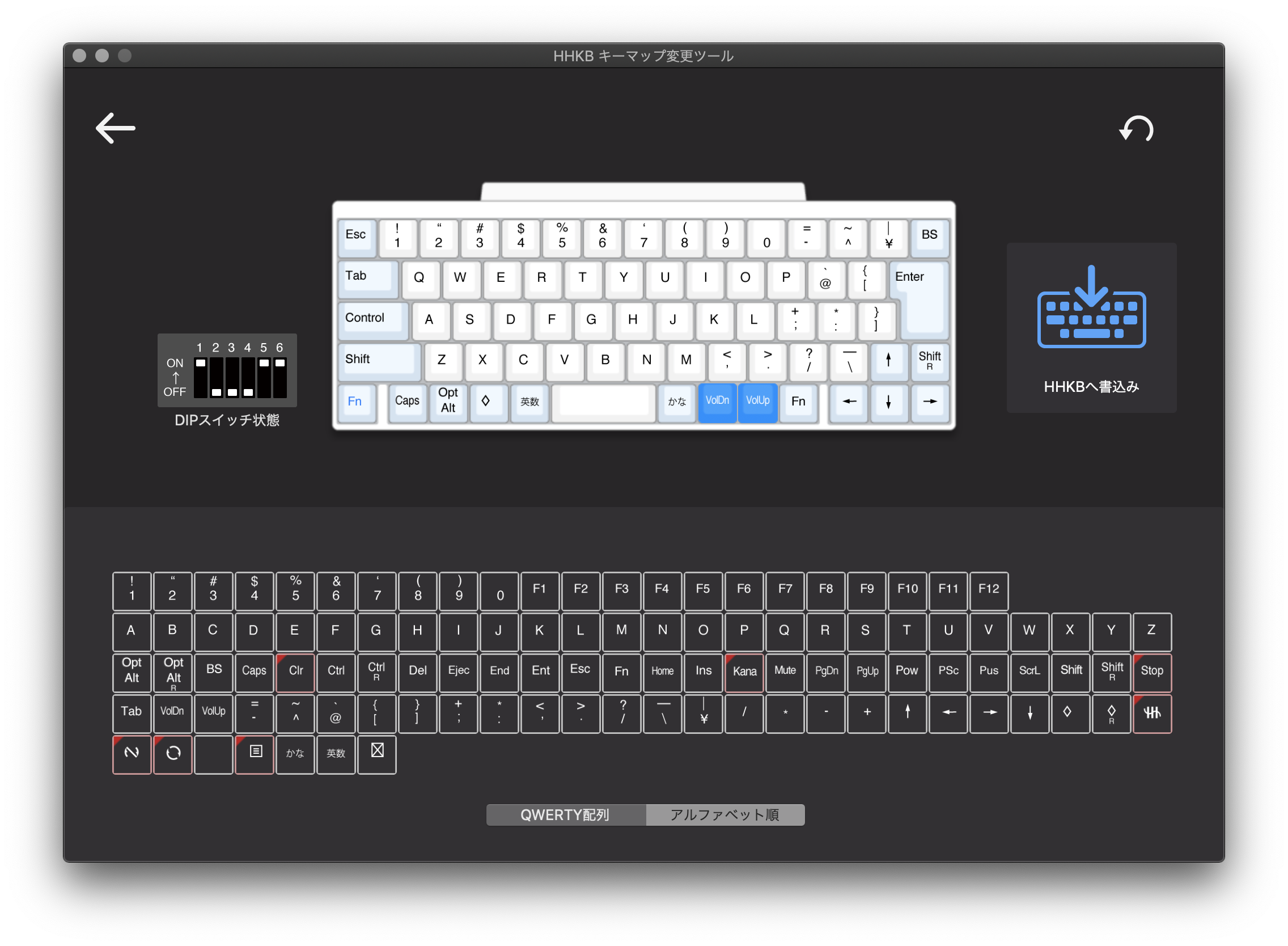
キーのカスタマイズで、「自分専用 HHKB」に
プログラマ―、ライターの方など、お仕事で文字入力が多い人は、好みのキーボード設定があるのではないでしょうか。
HHKBのキー配置は独特な部分もあるので、今回の記事を参考に「自分専用 HHKB」にカスタマイズしてみてください。