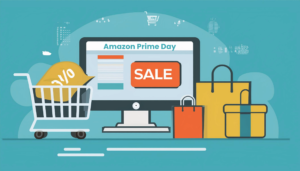Zoomで、ホスト(主催者)になると、招待・時間・記録など、いろいろな気配りが必要になります。
この記事では、Zoomでホストをするときに便利な使い方を紹介します。
※Zoom初心者の方や、基本的な使い方をおさらいしたい方は、次の記事をご覧ください。

無料会員の場合は、ルームを事前にスケジュールしておく(時間制限対策)
Zoomの無料会員は、1回の会議の時間は最大40分までの制限があります(1対1の会議は時間無制限)。
時間制限のたびに、新しいミーティングルームを立ち上げるのは、少し手間がかかります。
会議が40分以上かかりそうな場合は、事前に30分ごとのミーティングルームを作っておくと良いでしょう。
作成例
14:00〜 会議① https://zoom.us/j/●●●●・・・
14:30〜 会議② https://zoom.us/j/■■■■・・・
15:00〜 会議③ https://zoom.us/j/▲▲▲▲・・・
このURLを事前に参加者にメール送信します。
あらかじめ時間ごとのミーティングルームが共有できているので、時間制限ごとのルーム変更がスムーズになります。
会議の招待は、メール以外でもOK
Zoomでオンライン会議を行うとき、招待メールを送るとき、
「相手のメールアドレスがわからない」
というケースがあります。
そんなときもご安心を。
LINEやメッセンジャーなどのSNSでも招待は送れます。
招待メールの文章をLINEやメッセンジャーにコピペして送るだけです。
受け取った人はそこに書かれているURLを押すだけで、ミーティングに参加できます。
相手がスマホの場合は、事前にZoomアプリをインストールしてもらいましょう。
資料や議事内容を画面上で共有する
Zoomには、パソコンの画面をオンライン会議の参加者と共有する機能があります。
「資料配布→会議→議事録の配布」という流れがオンラインで完結するので、効率化や時間短縮につながります。
- 会議資料を画面上で共有できる
- 会議の内容を記録しながら共有できる(ホワイトボードとして使う)
- 会議中に記録した内容をそのまま議事録として共有できる
会議資料を画面上で共有する
会議中、必要に応じて、資料を参加者全員の画面に表示できます。
PDF・画像・パワポなど、パソコン画面に表示できるものなら何でもOKです。
従来型の会議と違って、プリントアウトして配る必要がありません。
iPadとApple Pencilをホワイトボードとして使う
会議になくてはならないのがホワイトボード。
会議中に書きとめて共有することで、参加者が会議の内容を整理できます。
Zoomのパソコンアプリにはホワイトボード機能があります。
ただ、マウスで文字や図形を書くのは至難の業。
そこで、iPadとApple Pencilをホワイトボードとして使います。
- iPadにZoomアプリをインストールする。
- 招待メールのURLをiPadに送る(メールにコピペし自分宛に送るなど)。
- iPadでURLを開く(Zoomアプリが開き、iPadでミーティングルームに入室できる)。
- iPadで「画面を共有」をタップし、「ホワイトボード」を選ぶ表示されたホワイトボードにApple Pencilで書く(参加者全員の画面に表示される)。
MacのZoomアプリの場合は、iPadの画面をそのまま共有できます。
自分の好きなアプリで描画できるので、Macユーザーの方はこちらの方法をおすすめします。
- MacとiPadを同じWi-Fiにつなげる(またはUSBケーブルでつなげる)。
- MacのZoomアプリで「画面を共有」をクリックし、「iPad」を選ぶ。
- iPadの画面がZoomで共有される。
- iPadで自分の好きな描画アプリを開き、Apple Pencilで書く(参加者全員の画面に表示される)。
オンライン会議以外にも、iPadとApple Pencilは、仕事のいろいろな場面で重宝します。
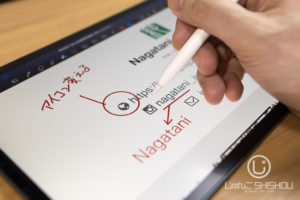
今は、どのモデルでもApple Pencilが使えるので、iPadの一番安いモデルと、それに対応したApple Pencilをセットで持っておくと良いでしょう。
iPad(第8世代・スペースグレイ) ※現行最安モデル
Apple Pencil(第1世代) ※iPad、iPad miniに対応
会議をしながら議事録を作る
会議を行っている最中、テキストを入力できるアプリを画面共有しする方法もあります。
手書き文字と違って活字なので、参加者も見やすくなります。
使うアプリは、Wordでも良いんですが、おすすめはGoogleドキュメント。
ブラウザーで使えるテキストエディタです。ドキュメントが共有しやすいのが特徴です。
新規ドキュメントを作成し、画面共有しながら会議の内容を入力します。
ドキュメントはURLで共有できるので、そのまま議事録として配れます。
Zoomでパソコンの画面を共有する方法
- 会議画面の「画面を共有」アイコンをクリックする。
- パソコン上で開いているアプリの一覧が開くので、共有したいアプリを選択する。
- 選択したアプリの画面が、会議参加者全員に共有される。
- 参加者が画面共有をする場合、ホストが画面共有を許可する必要がある。
- ホストは、「画面を共有」アイコンの右の「^」をクリックし「高度な共有オプション」から「共有できるのは誰ですか?」の選択肢を「全参加者」にする。
- その後、参加者は、自分のパソコンの「画面を共有」アイコンをクリックする。(後の操作は、ホストのときと同じ)
動画と音声を記録し、参加者と共有する
Zoomでは、会議内容を動画と音声で保存できます。
ビデオカメラやICレコーダーで記録するイメージですね。
- 無料会員:ホストのパソコンにデータ保存
- 有料会員:ネット上に動画と音声を保存可能
有料会員の場合、ネット上に保存できるので、URLを共有するだけで記録を渡せます。欠席の人にも、会議の内容や雰囲気を知ってもらえます。
前述の議事録共有と一緒に使うと、会議内容を参加者がより理解しやすくなります。
【上級者向け】高品質な配信を目指す
マイクの音質を上げる
ホストを務めると、会議内容の説明をしたり、進行をしたりと、会議中の発言が多くなります。
Zoomは、そのままの設定で使うと、こもった声や不安定な声になりがちです。
議事進行の声が聞こえにくいと、会議に悪影響が出ます。
アプリ設定で音質を上げられるので、ホストをするときに参考にしてみてください。

また、マイク周りの機材をそろえると、音質をさらに向上できます。
音響機器の知識が必要になりますが、劇的に音質が向上します。

Zoomを使いこなすと、オンライン会議がスムーズになる
Zoomでホスト(主催者)になったときに便利な使い方を紹介しました。
初めてホストをするときは、戸惑うことも多いです。
スムーズに会議を進めるために、今回紹介した使い方を参考にしてみてください。
特に、iPadとApple Pencilを使ってホワイトボード代わりにする方法は、覚えて損はないですよ。
おすすめ書籍
紹介する電子書籍は、Kindle Unlimited(Amazonの月額読み放題)の対象書籍です。※記事作成現在

読み放題サービス「Kindle Unlimited(キンドル・アンリミテッド)」とは?

そもそも、「Kindle Unlimited」って、何?



「Kindle Unlimited(キンドル・アンリミテッド)」は、Amazonの読み放題サービスです。
豊富なラインアップと手頃な価格設定が人気です。
利用中、対象の書籍を無制限で読むことができ、追加料金は発生しません。
小説、ビジネス書に加え、コミックや雑誌も幅広く取り揃えています。



定額で読み放題って良いわね!



たくさんの本を読みたい方や、幅広く情報を集めたい方に、ぴったりのサービスです。
新規に限り30日間無料でお試しできます。試しに使ってみてください。
Kindle Unlimited 読み放題
(30日間の無料体験あり)
Kindle Unlimitedは、あなたを読書家にしてくれる読み放題サービス。
詳しい使い方を別記事で紹介しているので、ぜひご覧ください。