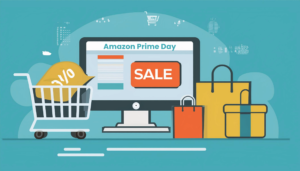オンラインで会議が増え、スクールや教室を開かれている方が、オンラインで講義やレッスンを行う事例も増えてます。
中でもよく使われているサービスは「Zoom」です。
Zoomは様々なデバイスに対応し、導入のハードルが低く、ユーザーが急増しています。
この記事では、Zoomの音質を上げる方法を紹介します。
オンラインコミュニケーションで重要なのは音声
ビデオを使ったオンラインコミュニケーションでは、動画の画質向上に気を取られがちです。
しかし、「情報を伝える」という意味では、音声の質を上げる方が大切です。
セミナーやレッスンでは特に音質が重要です。ノイズの多い音声やこもった音声が長時間配信されると、聞く側は苦痛に感じます。
また、会議で自分の声が不明瞭だと、他の出席者に情報が正確に伝わりません。
情報を確実に相手に伝えるため、配信の音質にこだわってみましょう。
自分のオンライン上での音声をモニタリングしてみる
とはいえ、自分の声がZoomでどのように聞こえているのか、ミーティング中には確認できません。
そこで、Zoomミーティング録画機能を使って自分の声をモニタリングします。
無料会員の場合は、この機能を使って、パソコンに映像と音声を記録できます(ファイル形式はmp4です)。
※有料会員は端末からクラウドに保存できます。
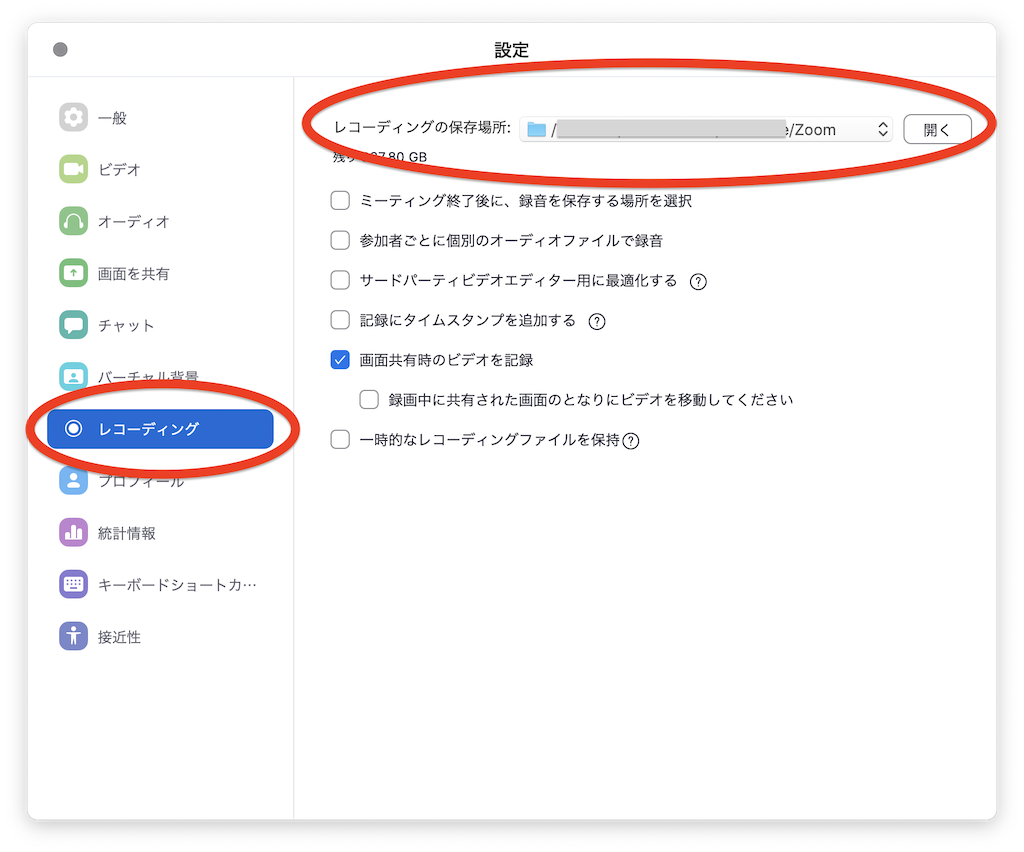
PCでミーティング参加中に、画面下のメニューにある「レコーディング」ボタンをクリックすると、録画が始まります(ミーティングを終了すると、動画が保存されます)。
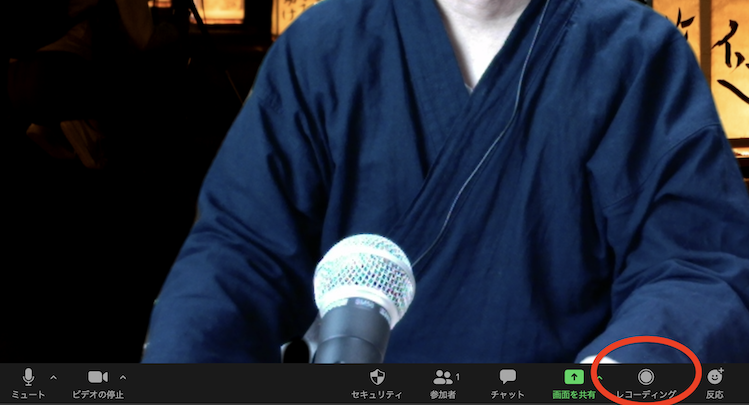
この映像ファイルには音声も保存されますので、Zoom上の自分の声がどのように聞こえているのか、確認できます。
Zoomの音質を上げるには
Zoomの音質を上げるためには、アプリ側で設定を変更する方法と、音の入口(マイク)を変える方法があります。
アプリ側の設定を変更する
ZoomのPCアプリで、「設定」>「オーディオ」>「詳細」と選択します。
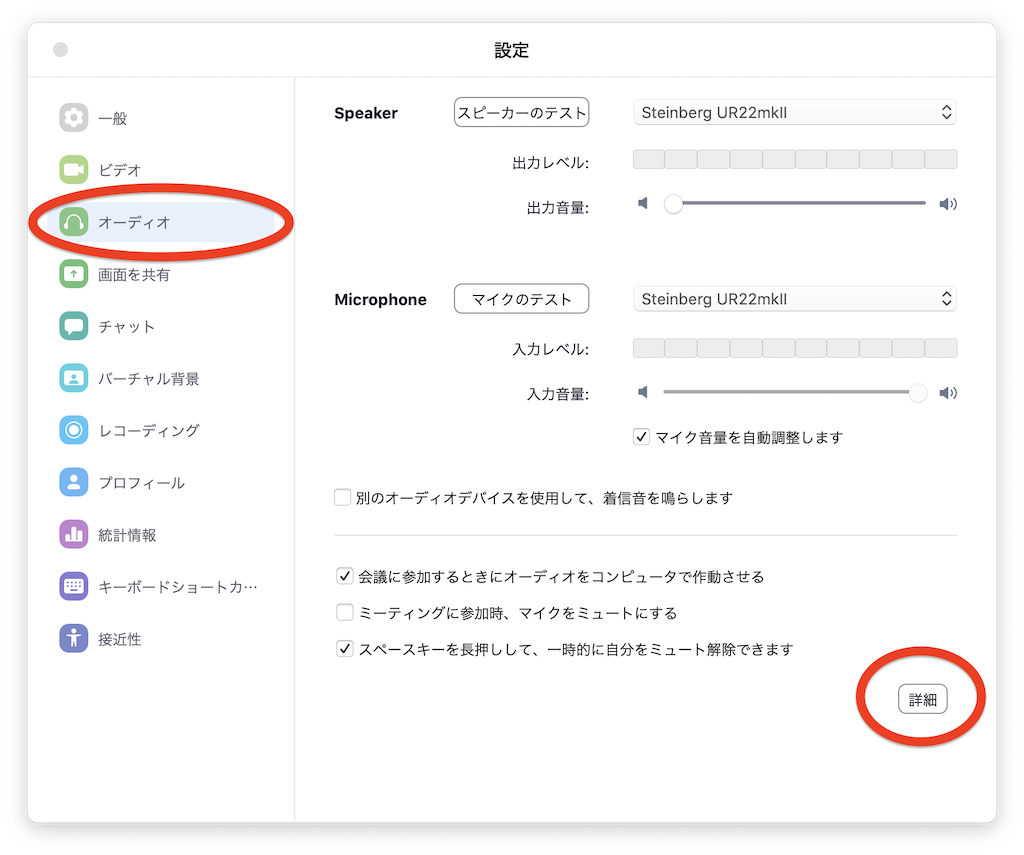
「連続的な背景雑音の抑制」と「断続的な背景雑音の抑制」を「無効化」にします。
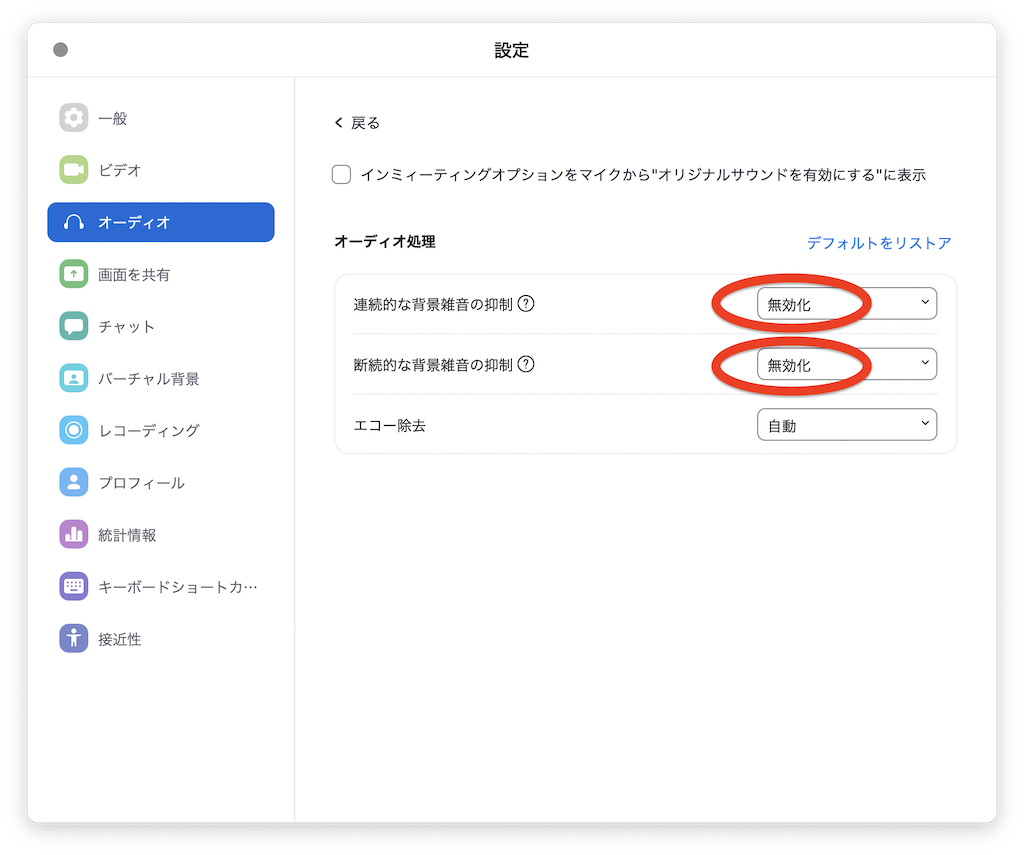
ノイズ抑制機能をオフにすると、不自然な補正がかからず、自然な音質になります。
当然ノイズが入りやすくなりますので、使用環境に応じて設定してください。
この記事で紹介したモニタリング方法で、実際に音を聞いてみると良いでしょう。
マイクを変える
音の入口であるマイクを、パソコンの内蔵マイクではなく、外部マイクに変更します。
内蔵マイクの音質はあまり良くないうえ、周辺の音を拾いやすいものが多いです。
そこで、マイクそのものを変えて、音質を上げます。
マイクの音質比較
では、どういったマイクを選ぶとZoomの音質が向上するのでしょうか。
実際に私が持っているマイクを使って比較検証しました。
後編でまとめていますので、ご覧ください。

今後、ビデオ会議システムを使ったコミュニケーションがさらに増えていくと思います。おさらいのため、Zoomの基本的な使い方を別記事にまとめてみました。

ホスト(主催者)になったときに便利な使い方をまとめた記事もあります。