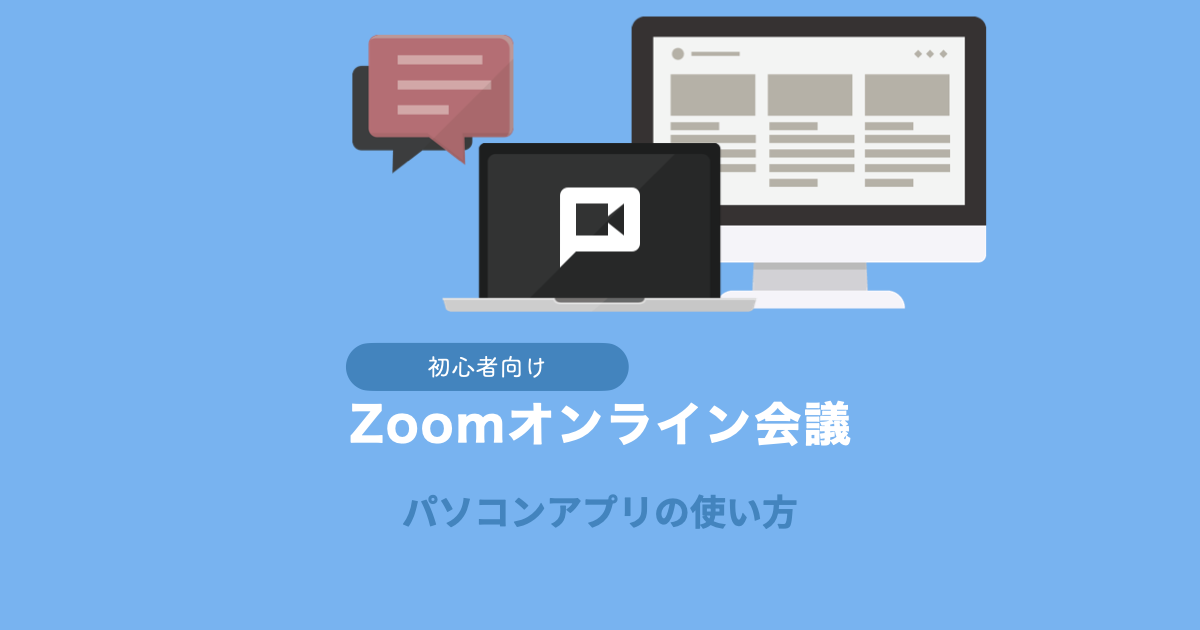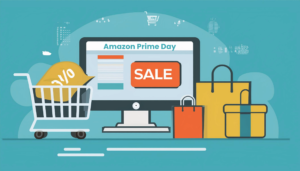オンラインで会議やミーティングを行う機会が増えてきました。
オンライン会議には、従来の会議とは違った利便性があります。
- 時間が節約できる
場所の設定、移動時間などを考える必要がない - 経費が節約できる
(会場費や移動コストがかからない) - 資料や議事録をペーパーレスで共有できる
(印刷・配布の手間がかからない)
Zoomがよく使われる理由は?
オンライン会議ツールの中で、使われることが多いのが、Zoomです。
「オンライン会議=Zoom」と思い浮かべる人も多いのではないでしょうか。
- 誰もが知っている=利用者が多い
- 端末を選ばない
(スマホ・タブレット・パソコン、どれでも利用可能) - 操作が簡単
- ホスト(主催者)でなければ、アカウントがなくても使える
こういったメリットがあるため、Zoomはオンライン会議の代名詞的存在になりました。
この記事では、Zoomの使い方をまとめてみました。
使い慣れている人も、おさらいのつもりで読んでみてください。
事前にどんな準備が必要?
オンライン会議にのぞむ前に、しっかり準備をしましょう。
つながらない・音が聞こえない・映らないといったトラブルを防ぐことができます。
アプリのアップデートを確認する
古いバージョンを使うと、不具合が起こりやすくなります。
Zoomは頻繁にアプリのバージョンアップを行っています。
セキュリティ対策のためにも、常に最新バージョンを使うようにしましょう。
- Zoomの最初の画面の右上にあるプロフィールアイコンをクリックします。
- メニューの中から「アップデートを確認」をクリックします。
- アップデートがある場合は、「更新の利用可能」と表示されるので、右下の「更新」ボタンをクリックし、アップデートを開始します。
- アップデートが終わると、自動でZoomアプリが再起動します。
音声をチェックする
会議の音がスピーカーから聞こえるか、会議で自分の声がどのように聞こえるか、確認しておきましょう。
- Zoo最初の画面の右上にある歯車ボタンをクリックします。
- 設定画面が開くので、「オーディオ」タブをクリックします。
- 「スピーカーのテスト」「マイクのテスト」ボタンを押し、音声をチェックします。
カメラをチェックする
自分の顔が会議でどう見えるか、カメラを確認しておきましょう。
- Zoomの最初の画面の右上にある歯車ボタンをクリックします。
- 設定画面が開くので、「ビデオ」タブをクリックします。
- オンライン会議に映る映像が表示されるので、映り具合を確認します。
自分の顔が暗く映ってしまうときは・・・?
後ろから光が当たり、顔が影になってしまうのが原因です(「逆光」といいます)。
これを防ぐには、顔の正面から光が当たるようにする必要があります。
- 昼間の屋内の場合、パソコンの向きを変え、窓の方を見るようにする(外からの光が自分の顔に当たるようにする)。
- パソコンが動かせないときは、カーテンを閉め、中の照明の光だけにする。
- 天井の照明が後ろから当たっていて、なおかつパソコンが動かせないときは、自分の正面にライトを起き、顔に向ける(スタンドライトやスマートフォンのライトなどを使う)
Zoomの基本的な使い方は?
次に、オンライン会議の基本的な使い方を紹介します。
自分が話さないときはマイクを切る
会議中、自分が話さないときはマイクをオフ(ミュート)にしておきましょう。
特に、自宅でオンライン会議に参加するとき、家族の声や来客のチャイムなどが入ってしまうことがあります。
ミュートは意外と忘れがちですので、マイクのオンオフ切り替えのショートカットを覚えてきましょう。
- Macの場合:Command(⌘)+Shift+A
- Windowsの場合:Alt+A
このショートカットで、ミュートのON・OFFを切り替えることができます。
チャット機能でメッセージを送る、メモを共有する
会議中、別の人が話しているとき、
「Aさんにひとこと伝えたい」
「Bさんにだけ質問したい」
といった場面があります。
Zoomにはチャット機能があり、会議中に特定の人とメッセージをやりとりできます。
メッセージは全員に送ることもできますので、短いメモを共有したいときにも使える機能です。
事前に、ホスト(主催者)に、チャット画面の表示をお願いしておきましょう。
画面の表示(レイアウト)を切り替える
会議画面の右上にビューの切り替えボタンがあります。
このボタンで、画面表示のレイアウトを切り替えることができます。
アクティブスピーカービュー
話している人がメインで大きく表示されるので、会議でよく使われるレイアウトです。
Zoomは、マイクから出る音の大きさで表示する人を決めているようです。
在宅のテレワークの場合、家族やペットの大きな声がマイクに入り、話していないのに大きく表示されることも。
自分が話さないときは、必ずミュートにしておきましょう。
ギャラリービュー
グリット表示で会議参加者を表示するレイアウトです。最大49人まで表示できます。
大人数の会議や、オンライン飲み会で使うことの多いレイアウトです。

テレワーク(在宅ワーク・リモートワーク)の便利な使い方は?
自分の部屋を隠す
自宅でオンライン会議に参加するとき、どうしても部屋が映ってしまいます。
背景が壁やカーテンだけなら良いですが、生活感を見せたくないときもありますよね。
Zoomのパソコンアプリは、背景を自分の好きな画像に変更できます。
人物以外の映像を壁紙画像で隠してしまいましょう。
具体的な方法は、次の記事をご覧ください。

ミーティングのスケジュールをカレンダーに表示する
普段使っているカレンダーアプリに、会議の日程や内容を追加できます。
会議のURLも表示されるので、開始時間になったら、そこからオンライン会議に参加できます。
Zoomアプリを開いて、参加予定のミーティングをクリックし、カレンダーと統合するだけです。
この機能は、Googleカレンダー、WindowsやMacのカレンダーに対応しています。
オンライン会議を快適にするアイテムは?
必須ではありませんが、次のアイテムがあると、オンライン会議がより快適になります。
ヘッドセット
快適な会議を行うために、ヘッドセットを用意しましょう。
ヘッドセットは、ヘッドホンにマイクが付いたものです。
耳元で会議の声が聞こえるので、聞き漏らしがありません。
また、マイクを口元に固定できるので、安定した声を配信できます。
おすすめは、ワイヤレスのヘッドセット。
コードが絡まないので快適に使えます。
ロジクール ヘッドセット パソコン用 H600r ワイヤレス接続

ヘッドセットは、見た目がゴツいからイマイチなんだよな…



そんな方には、ワイヤレスイヤホンをおすすめします。
代表的なワイヤレスイヤホンは、アップルのAirPods(エアポッズ)です。
耳栓のような見た目なので、画面上で目立たないのが良いですね。
マイク付きなので、自分の声もきちんと拾ってくれます。
会議以外にも、スマートフォンにつないで音楽や動画鑑賞にも使えるので便利です。
外部音声の設定をすると、ヘッドセットやワイヤレスイヤホンをZoomで使えます。
- Zoomの最初の画面の右上にある歯車ボタンをクリック。
- 設定画面が開くので、「オーディオ」タブをクリック。
- スピーカー・マイクの選択メニューで、それぞれの製品名をクリック(ワイヤレスイヤホンの場合は、事前にBluetooth接続をしておきます)。
ウェブカメラ
パソコンの標準で付いているカメラは画質が低いものが多いです。
部屋が暗いと映りが悪くなってしまうことも。
ウェブカメラを使うと画質を改善できるので、こちらの表情が見やすくなり、コミュニケーションがスムーズになります。
- Zoomの最初の画面の右上にある歯車ボタンをクリック。
- 設定画面が開くので、「ビデオ」タブをクリック。
- カメラの選択メニューで、使いたいウェブカメラをクリック。
Zoomでミーティングを主催する立場になったときは・・・は?
Zoomを使っていると、会議を主催することもあります。
ホスト(主催者)になったときに便利な使い方を別記事で紹介しています。ミーティングを主催する立場になったとき、ご参考ください。


おすすめ書籍
紹介する電子書籍は、Kindle Unlimited(Amazonの月額読み放題)の対象書籍です。※記事作成現在


読み放題サービス「Kindle Unlimited(キンドル・アンリミテッド)」とは?



そもそも、「Kindle Unlimited」って、何?



「Kindle Unlimited(キンドル・アンリミテッド)」は、Amazonの読み放題サービスです。
豊富なラインアップと手頃な価格設定が人気です。
利用中、対象の書籍を無制限で読むことができ、追加料金は発生しません。
小説、ビジネス書に加え、コミックや雑誌も幅広く取り揃えています。



定額で読み放題って良いわね!



たくさんの本を読みたい方や、幅広く情報を集めたい方に、ぴったりのサービスです。
新規に限り30日間無料でお試しできます。試しに使ってみてください。
Kindle Unlimited 読み放題
(30日間の無料体験あり)
Kindle Unlimitedは、あなたを読書家にしてくれる読み放題サービス。
詳しい使い方を別記事で紹介しているので、ぜひご覧ください。