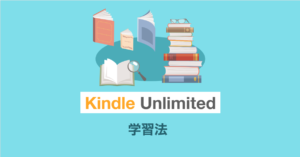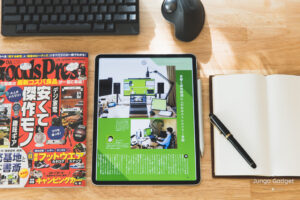iPhoneでKindle Unlimited対象書籍を探すには?

Kindle Unlimitedに登録したのは良いけど、読みたい本はどうやって探したら良いの?
iPhoneの操作方法がわからなくて…



iPhoneの場合は、読書用のKindleアプリで簡単に検索できますよ。
Kindle Unlimited(キンドル アンリミテッド)は、月額980円でAmazonの電子書籍が読み放題になるコスパの良いサービスです。
iPhoneでKindle Unlimitedの対象書籍を探すときは、Kindle読書アプリ(無料)が便利です。
Amazonアプリでも書籍を探せますが、細かい検索ができないので、本を読むときに使うKindle読書アプリを使いましょう。
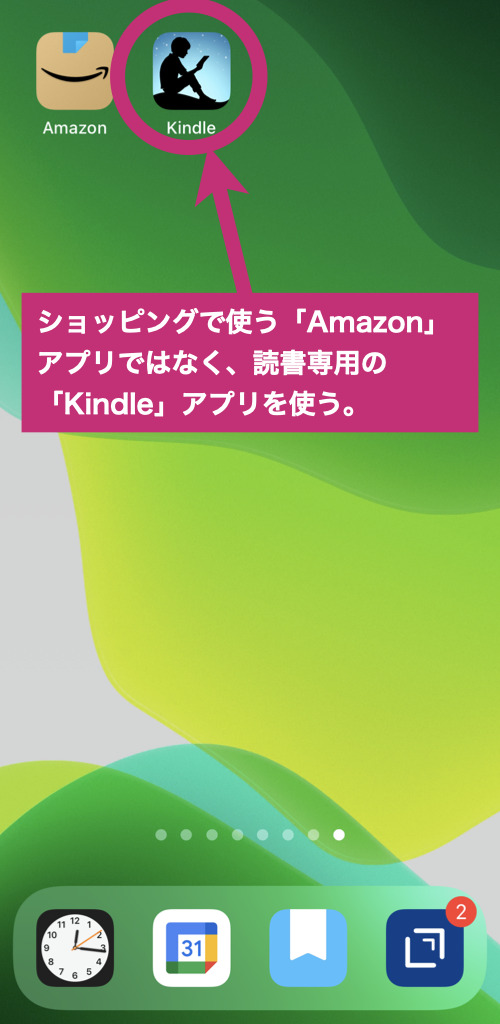
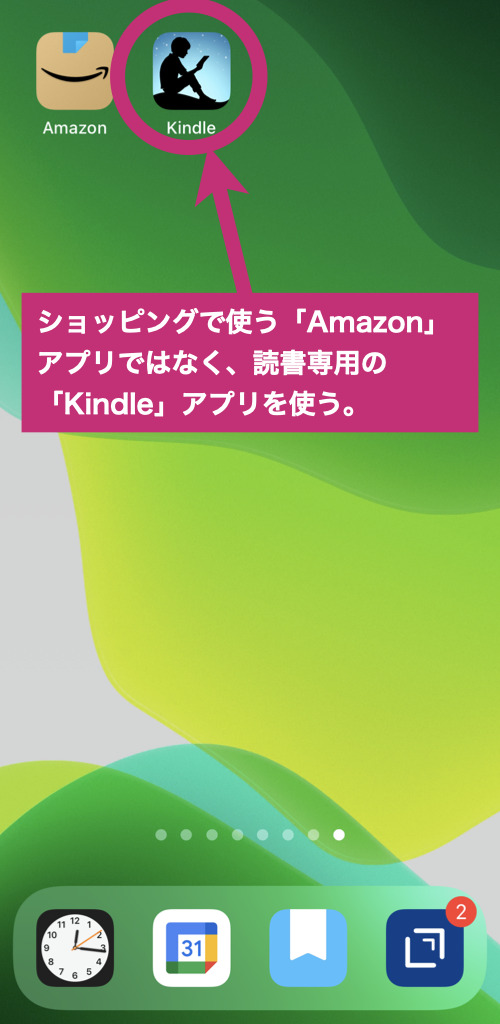
Kindle無料アプリ(iOS・Android・Mac・Windows)
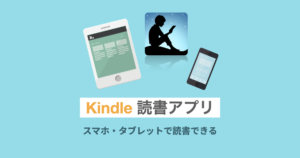
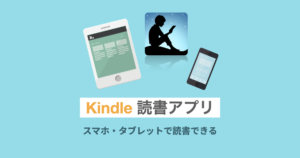
Kindle Unlimited 読み放題
(30日間の無料体験あり)
検索するときのコツは?
キーワードで探すには?
探したい本のキーワードが決まっている場合は、キーワード検索を行います。
読み放題対象ではない本も表示されてしまうため、「フィルタ」を使うのがコツです。
iPhoneのKindle読書アプリを開き、一番下に表示されるカタログをタップします。
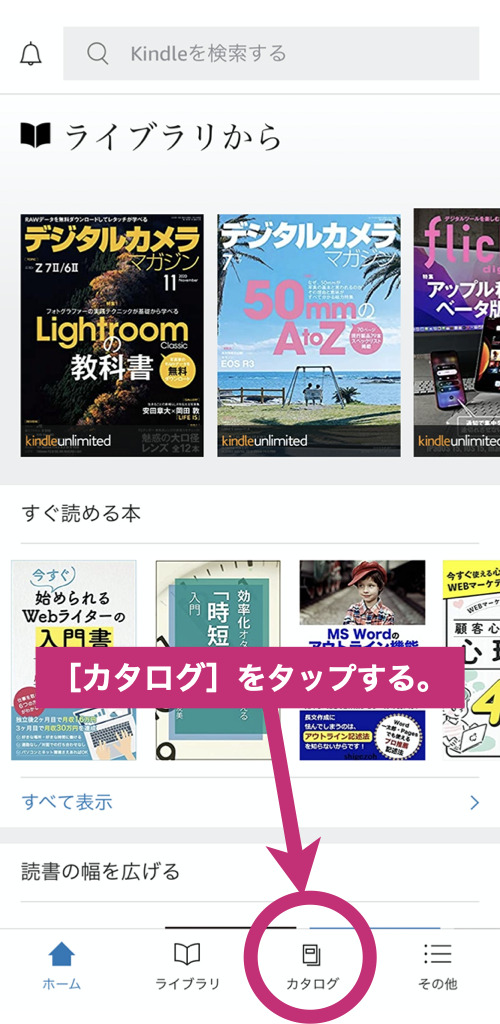
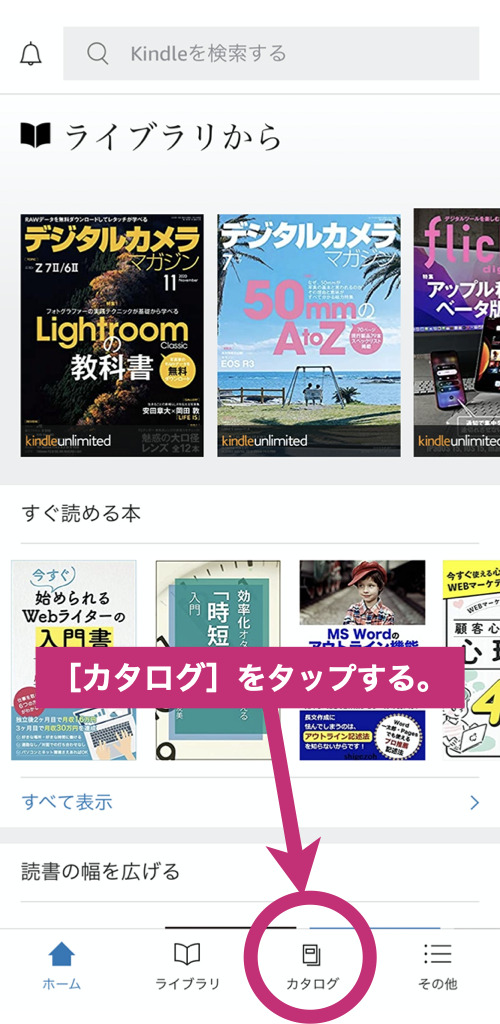
新しい本を検索のページが表示されます。このページでKindle Unlimited対象書籍を検索します。
検索窓をタップします。
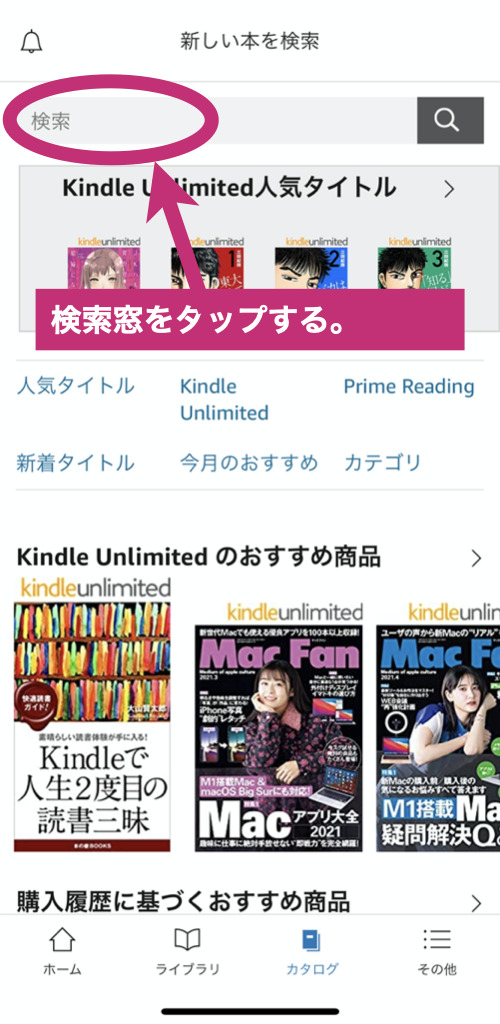
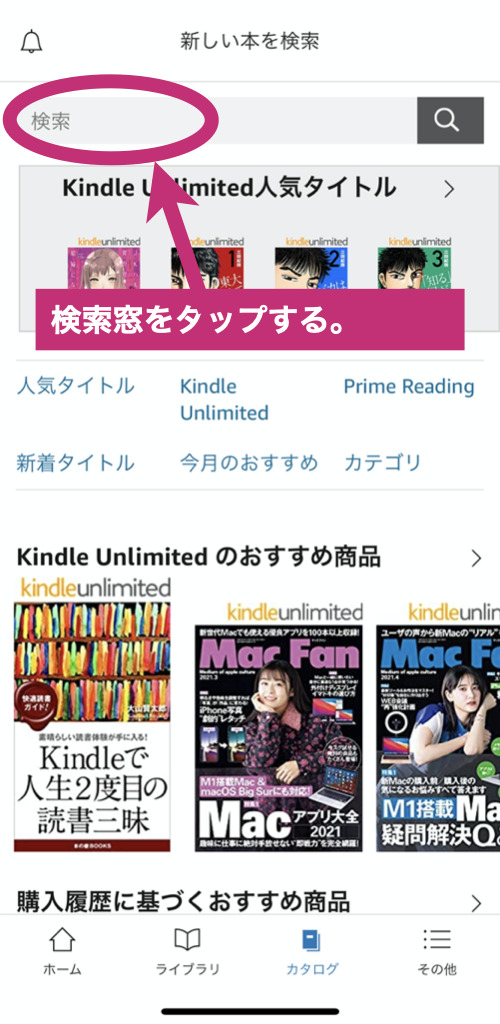
検索窓に、探したい本のキーワードを入力します。
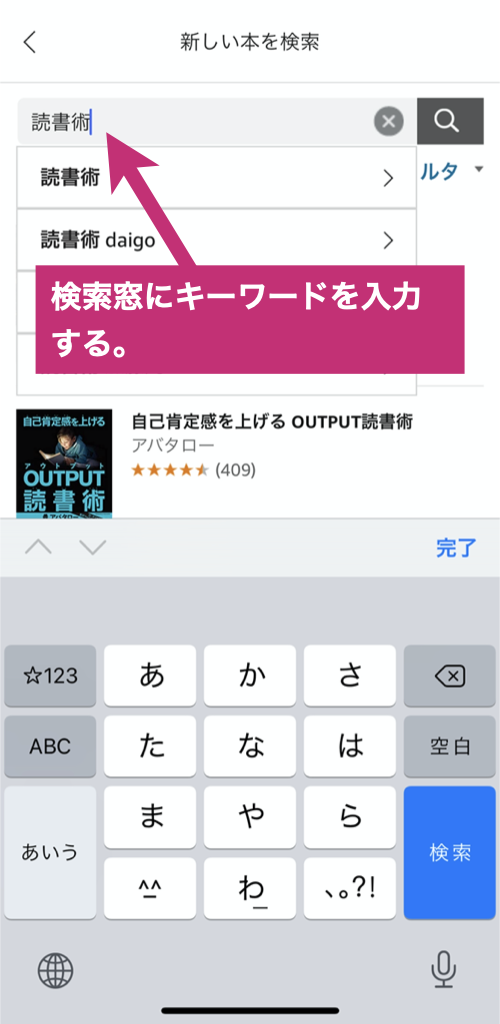
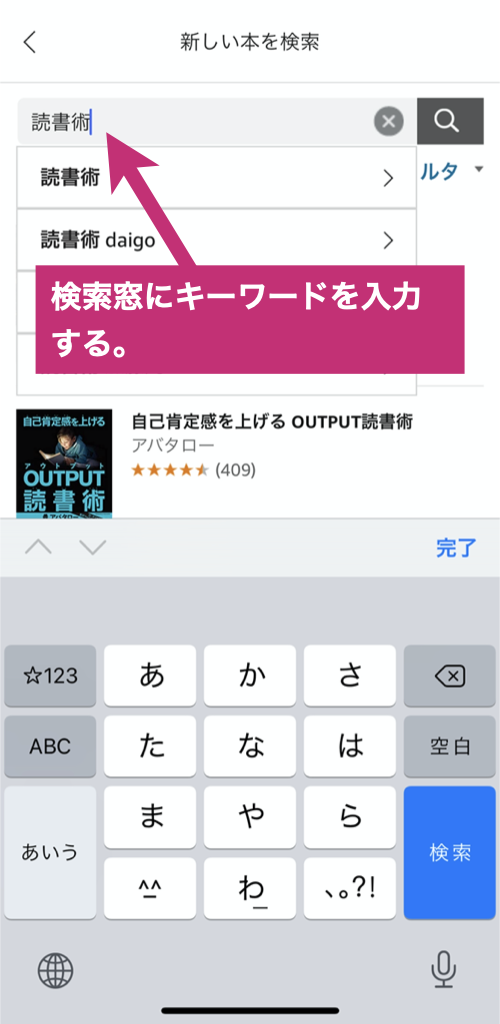
キーワードの候補の中から選んでタップすると、検索結果が表示されます。
この検索結果には、読み放題対象ではない本も含まれていますので、Kindle Unlimited対象書籍だけを表示させます。
右上のフィルタをタップします。
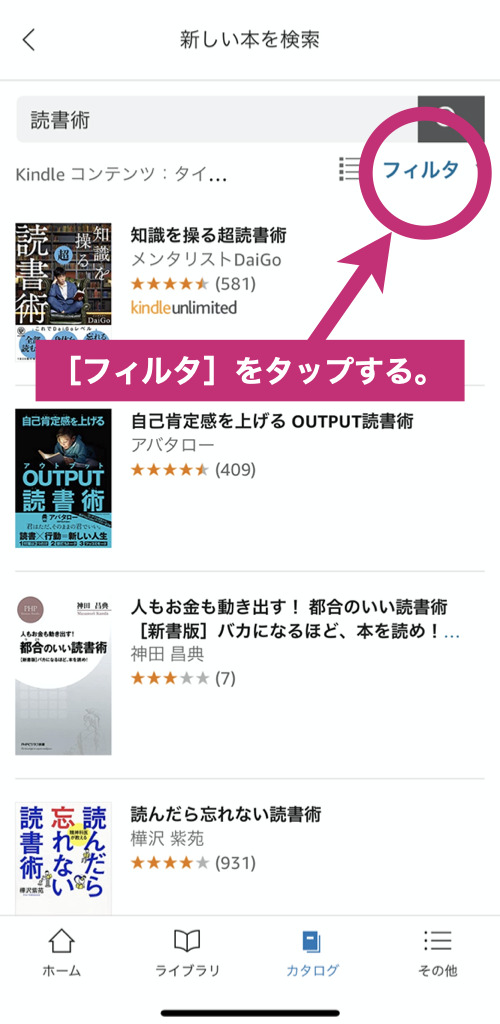
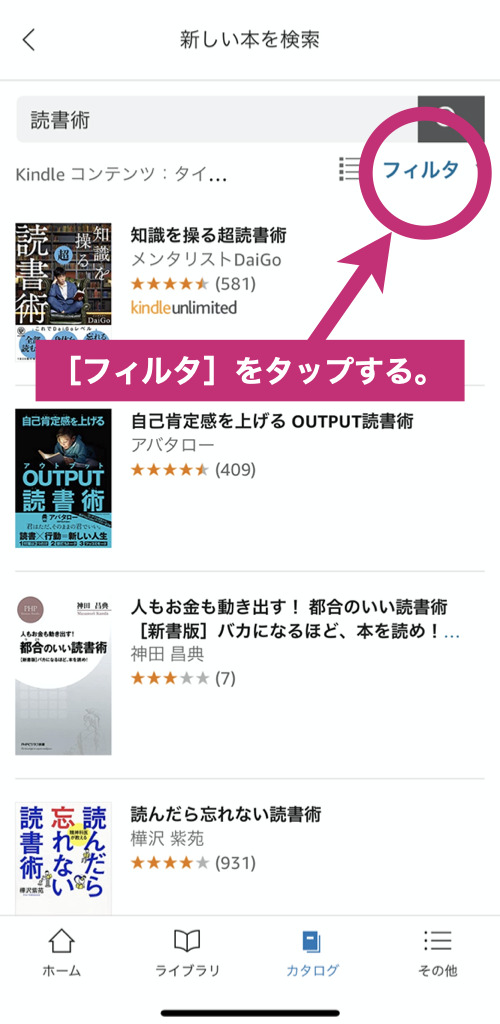
フィルタの選択肢が表示されるので、Kindle Unlimitedをタップします。
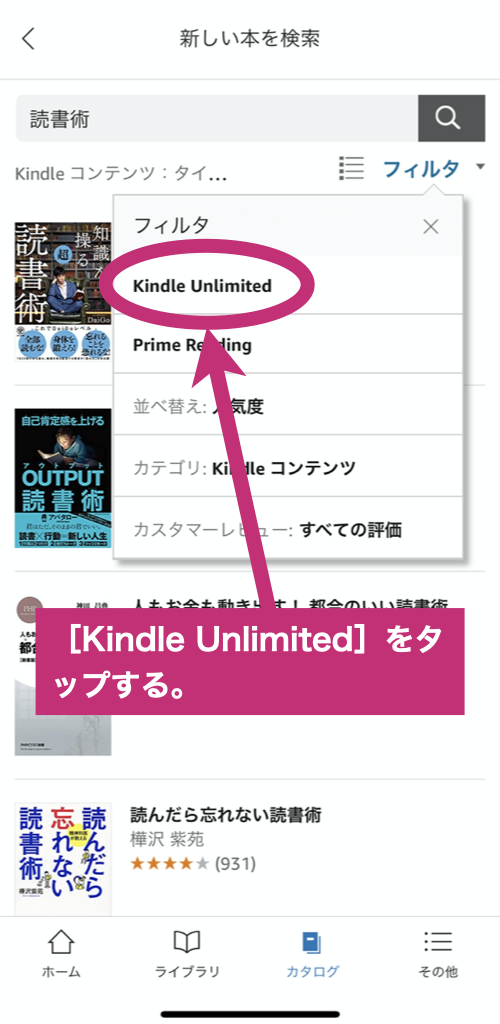
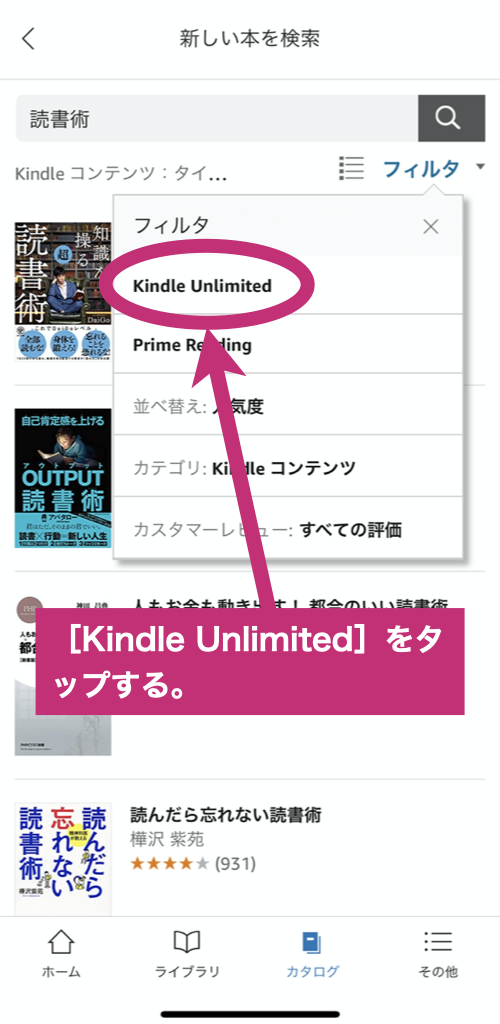
キーワードに該当したKindle Unlimited対象書籍が表示されるので、読みたい本をタップします。
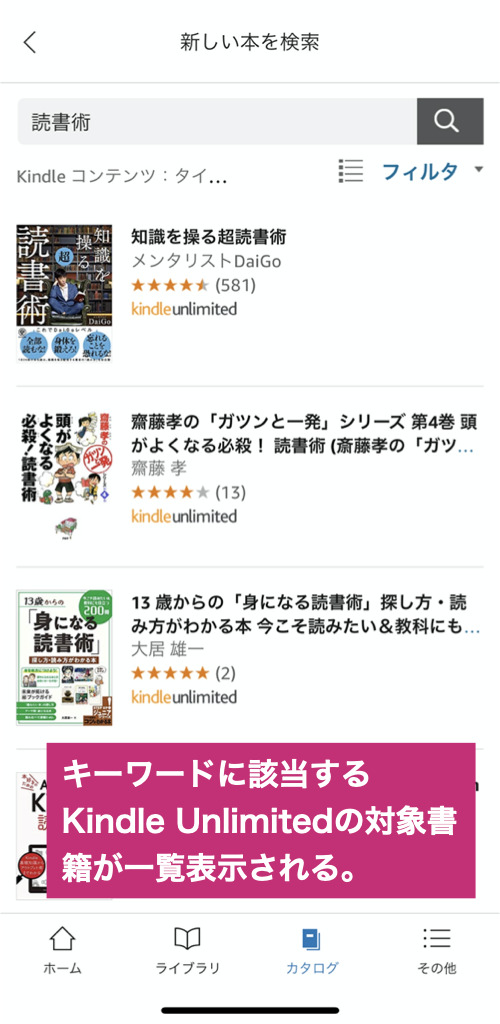
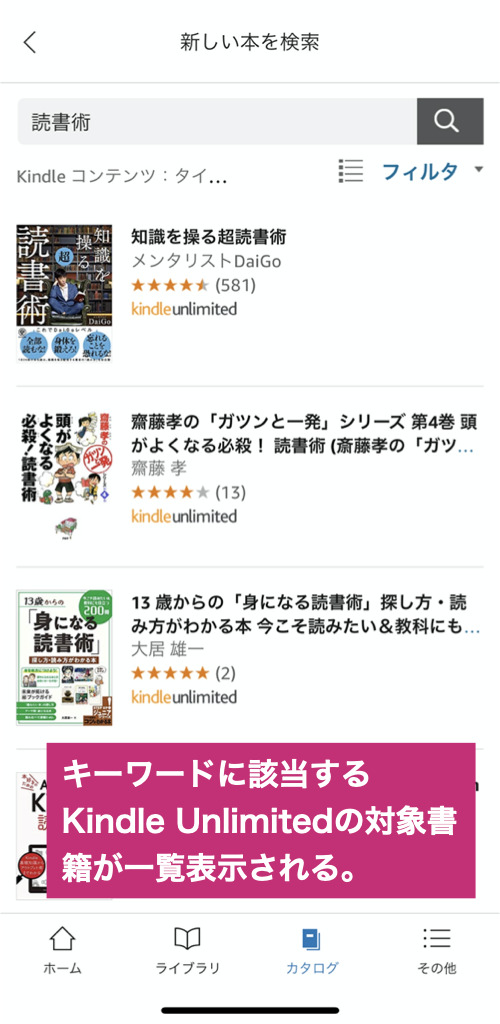
本の詳細が表示されるので、読み放題で読むをタップして、ダウンロードします。
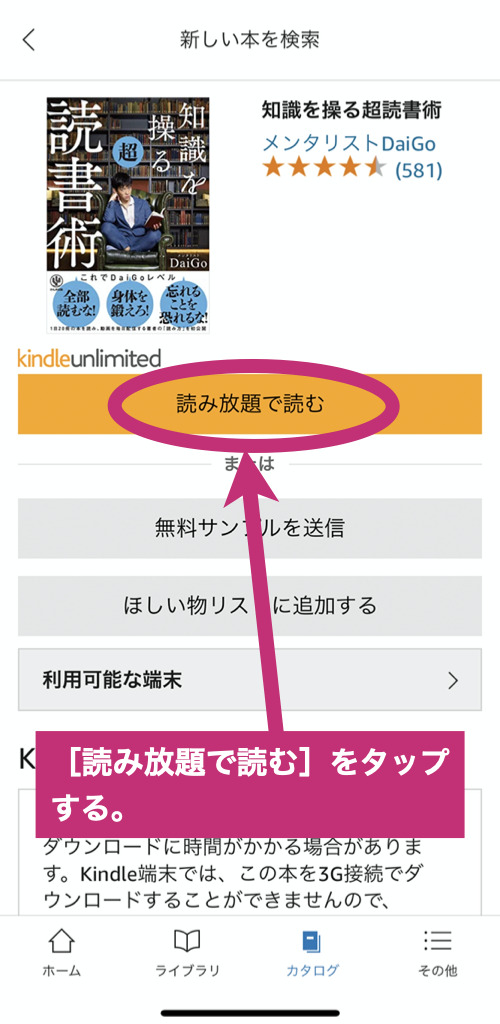
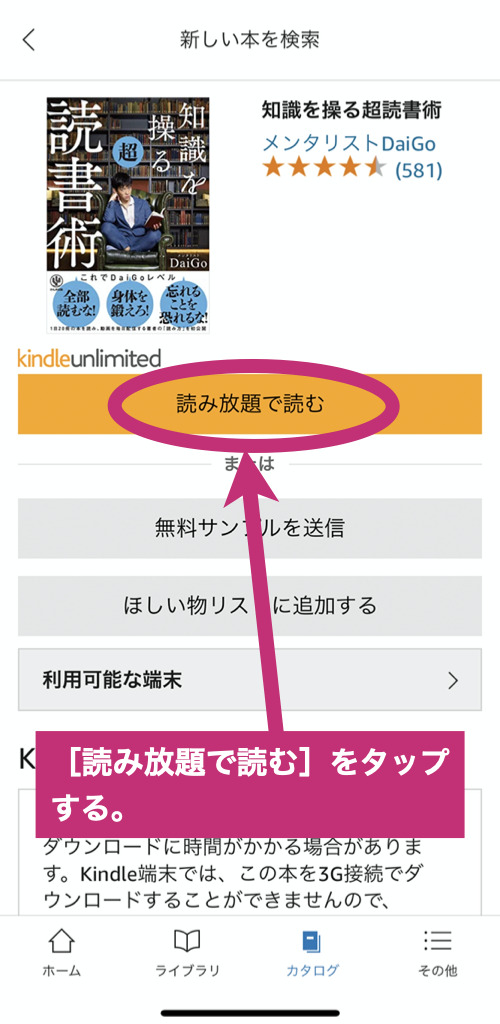
既に20冊ダウンロードしている場合は、返却の画面が表示されるので、読み終わった本を1冊選び、 返品して続ける ボタンをタップして操作を続けます。
(返却しても、対象書籍であれば改めて無料ダウンロードできます)
ジャンルで探すには?
特定のジャンルの本をまとめて探したい場合は、ジャンルごとに検索します。
iPhoneのKindle読書アプリを開き、一番下に表示されるカタログをタップします。
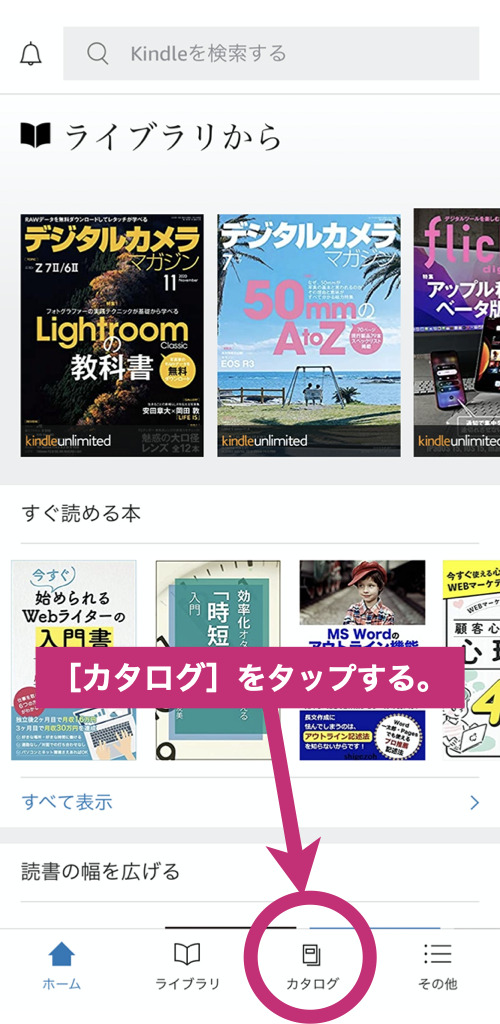
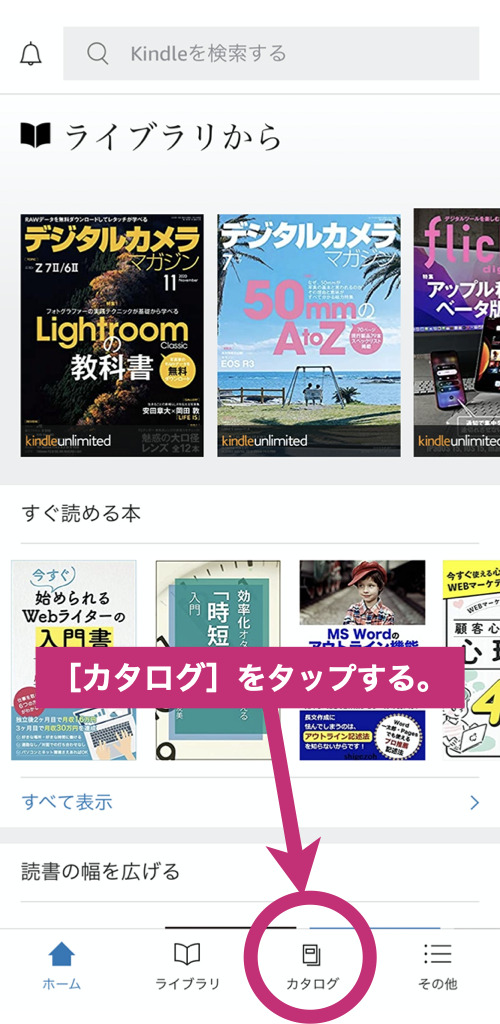
新しい本の検索のページが表示されるので、Kindle Unlimitedをタップします。
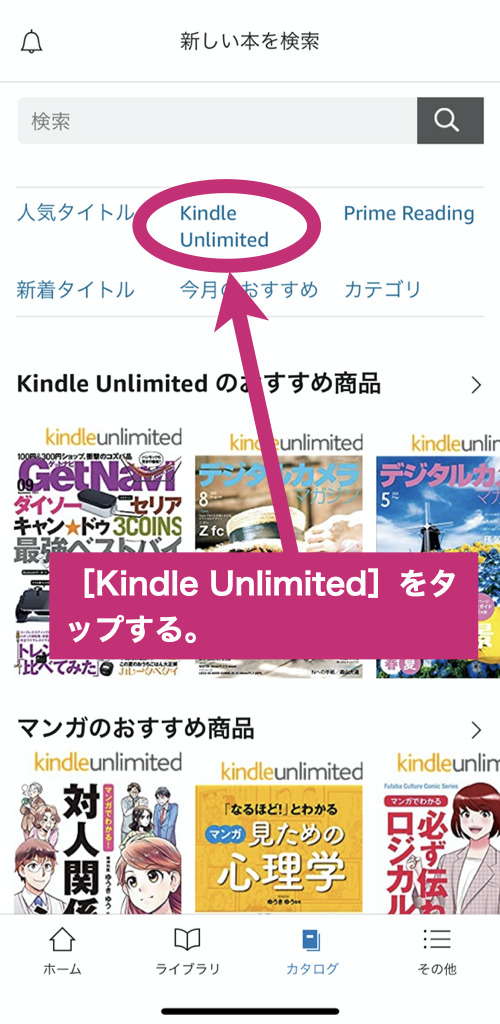
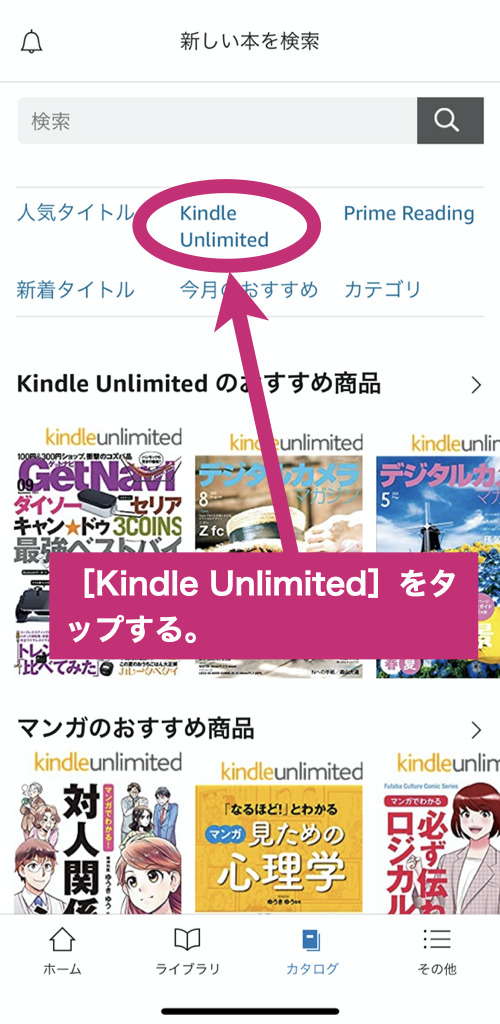
Kindle Unlimited 読み放題のページが開きます。
Kindle Unlimited対象書籍がジャンル別に表示されていますので、下にスクロールします。
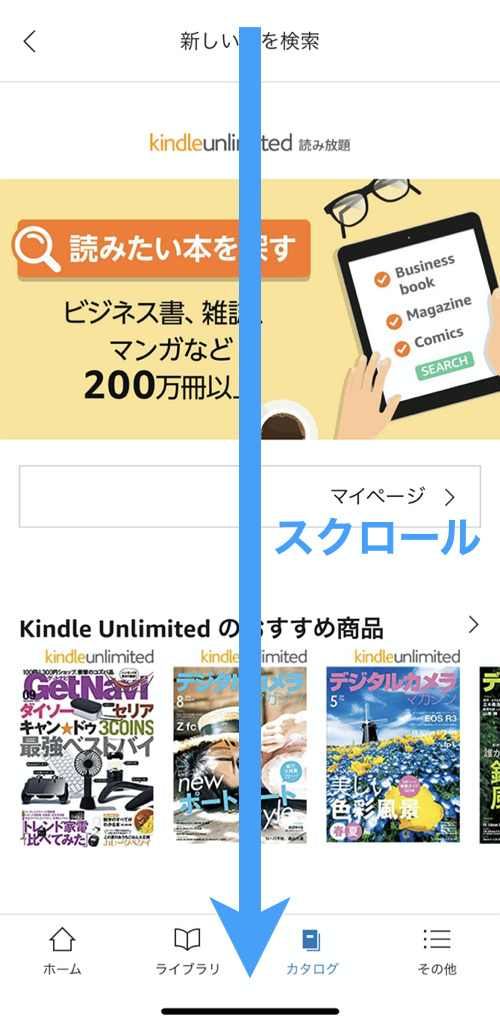
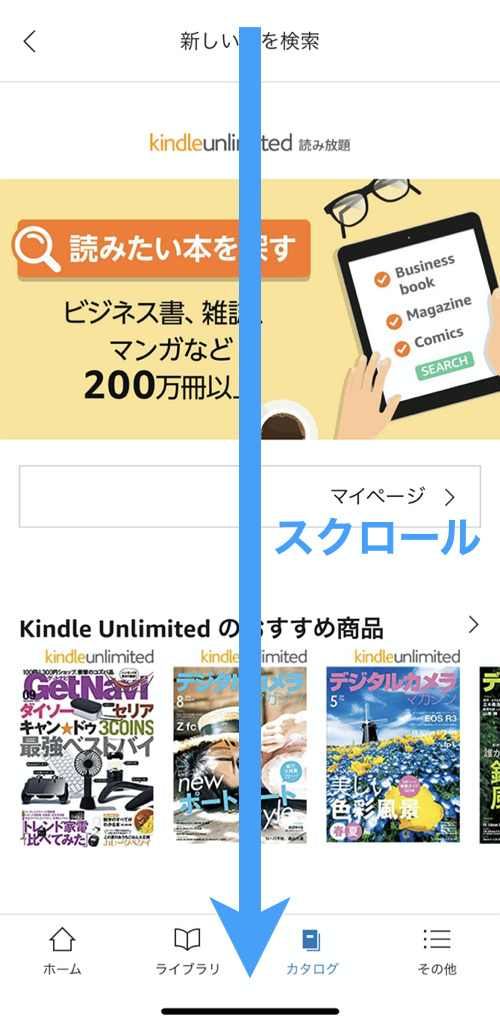
それぞれのジャンルの右に表示される>をタップすると、そのジャンルの一覧が表示されます。
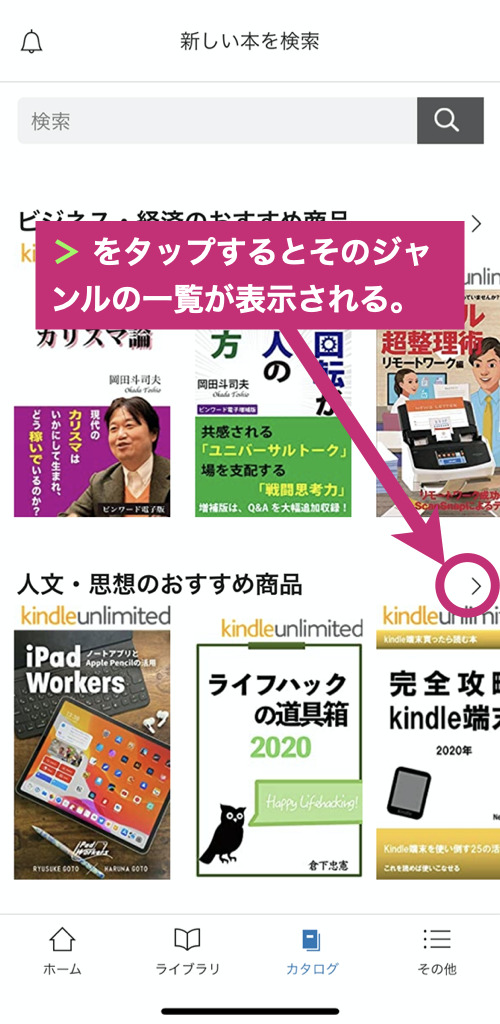
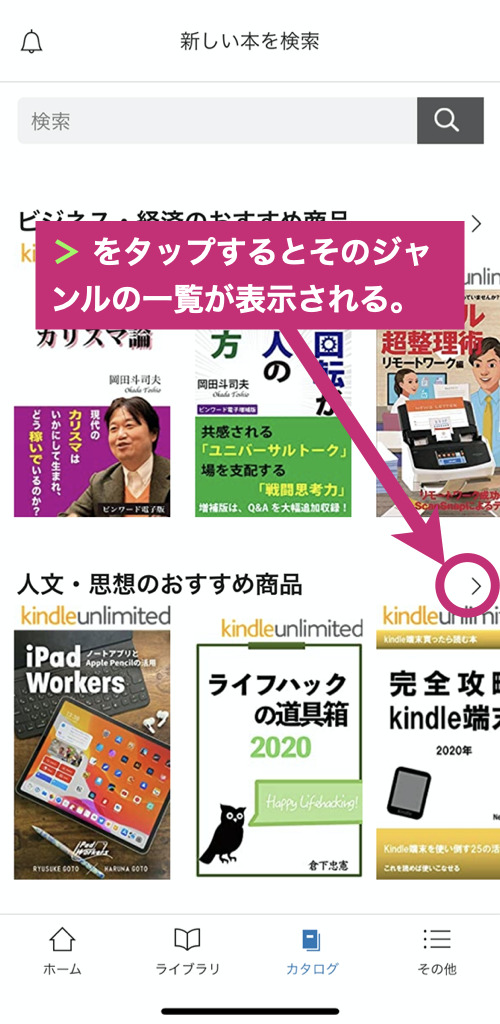
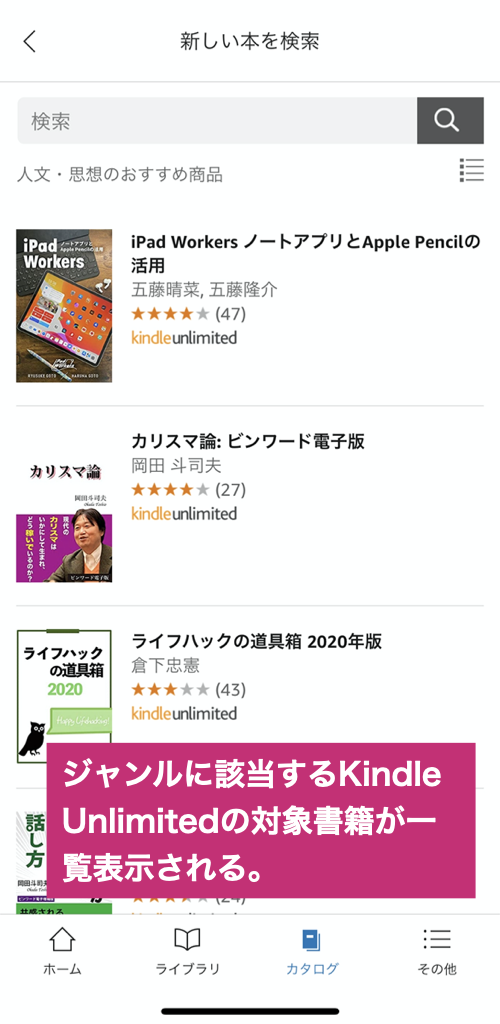
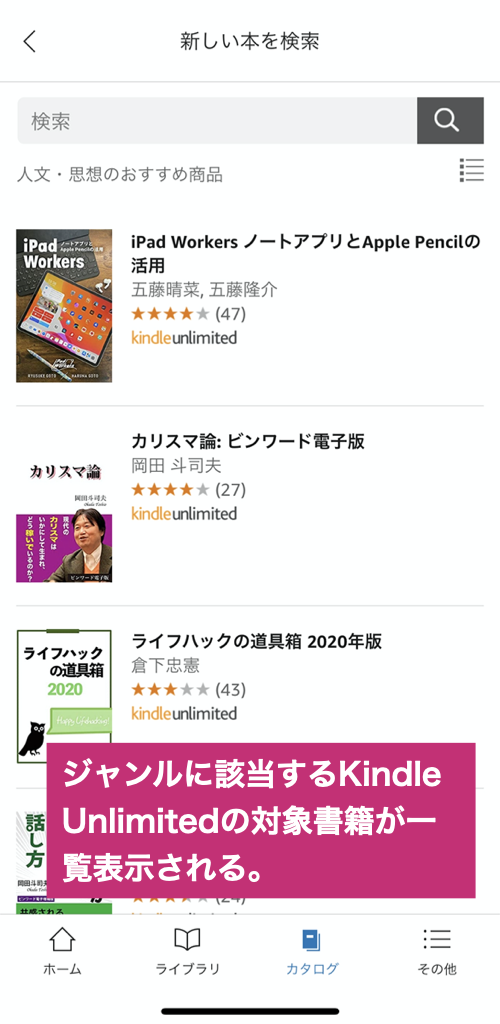
一覧の中に読みたい本が見つかったらタップします。
本の詳細が表示されるので、読み放題で読むをタップして、ダウンロードします。
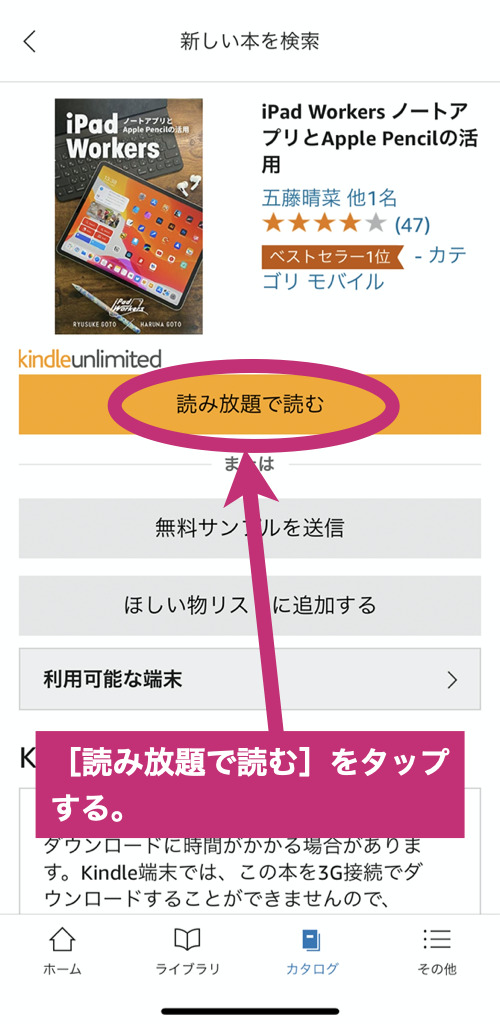
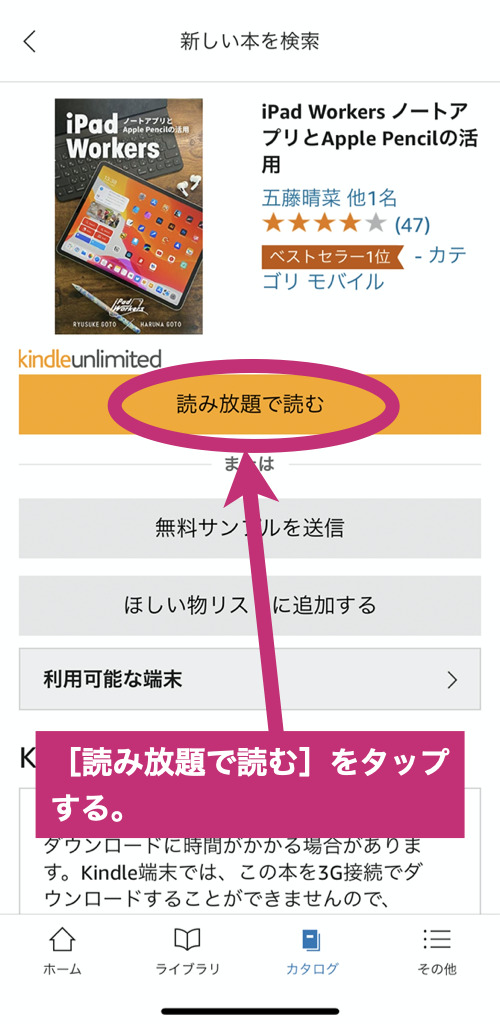
既に220冊ダウンロードしている場合は、返却の画面が表示されるので、読み終わった本を1冊選び、 返品して続ける ボタンをタップして操作を続けます。
(返却しても、対象書籍であれば改めて無料ダウンロードできます)
Kindle Unlimited 読み放題
(30日間の無料体験あり)
ダウンロードした本を読むには?
一番下に表示されるライブラリをタップすると、自分の本が表示されます。
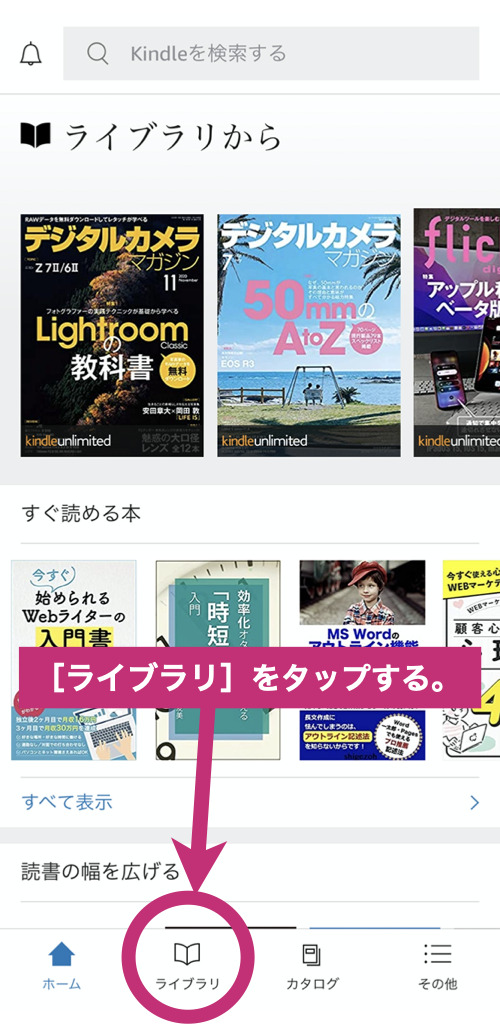
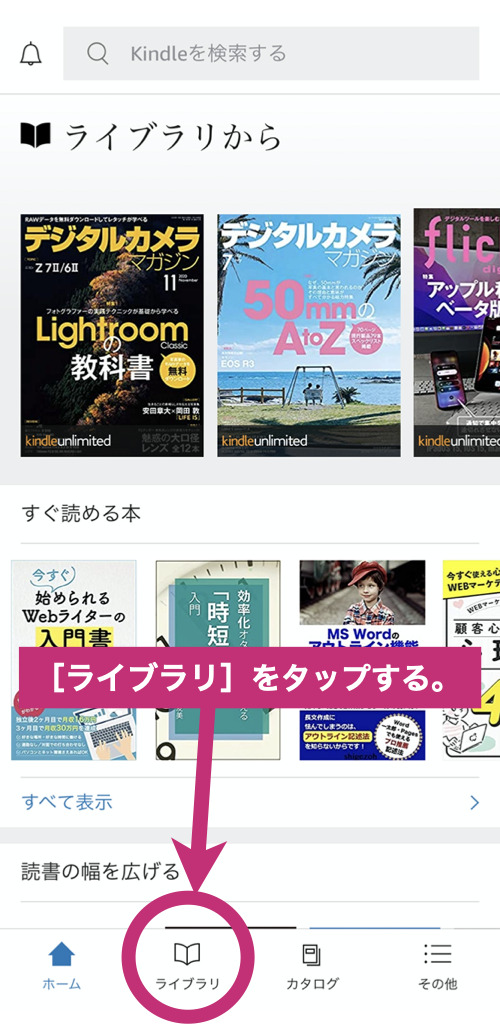
読みたい本をタップして、読書を楽しんでください。



意外と簡単ね!



Kindle Unlimitedの本を探すときは、「キーワード」または「ジャンル」で検索してみてください。
きっとお目当ての本が見つかりますよ。
Kindle Unlimited 読み放題
(30日間の無料体験あり)
Kindle Unlimited対象書籍の検索のコツ
- カタログをタップする。
- 検索窓をタップする。
- 探したい本のキーワードを入力する。
- フィルタ をタップ→Kindle Unlimitedをタップする。
- Kindle Unlimited対象書籍が表示される。
- 読みたい本をタップする。
- カタログ をタップする。
- Kindle Unlimitedをタップする。
- 読みたいジャンルを探す(さらに探したいときは、ジャンルタイトルの右にある>をタップする)
- そのジャンルでKindle Unlimited対象になっている書籍の一覧が表示される。
- 読みたい本をタップする。
「キーワードによる検索」「ジャンルによる検索」この2つの探し方を覚えておくと、Kindle Unlimitedがより快適に使えますよ。



お目当ての本を見つけて、充実した読書ライフを送ってください。
読み放題サービス「Kindle Unlimited(キンドル・アンリミテッド)」とは?



そもそも、「Kindle Unlimited」って、何?



「Kindle Unlimited(キンドル・アンリミテッド)」は、Amazonの読み放題サービスです。
豊富なラインアップと手頃な価格設定が人気です。
利用中、対象の書籍を無制限で読むことができ、追加料金は発生しません。
小説、ビジネス書に加え、コミックや雑誌も幅広く取り揃えています。



定額で読み放題って良いわね!



たくさんの本を読みたい方や、幅広く情報を集めたい方に、ぴったりのサービスです。
新規に限り30日間無料でお試しできます。試しに使ってみてください。
Kindle Unlimited 読み放題
(30日間の無料体験あり)
Kindle Unlimitedは、あなたを読書家にしてくれる読み放題サービス。
詳しい使い方を別記事で紹介しているので、ぜひご覧ください。