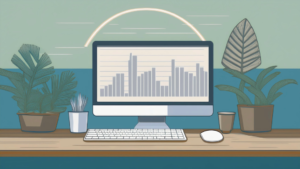長い時間パソコン作業すると、肩がこるのよね…



マウスやトラックパッドを長時間使うと、手や肩に疲れが出ることが多いですよね…
筆者はこれまで、Apple純正のマジックマウスとマジックトラックパッドでMacを操作していました。
しかし、動画編集のようなドラッグ&ドロップが頻繁に必要な作業では、手や肩の疲れを感じるようになりました。
この問題を解決するため、ロジクールの親指トラックボール MX ERGO を選びました。



マウスみたいな形ね。
本体の左側にボールが付いてるのね?



このボールを指で転がして、マウスカーソルを動かすんです。



本体は動かさなくて良いの?



そうなんです。
本体が固定できるので、手や肩に負担がかかりにくいんですよ。
私自身、これまで多くのマウスデバイスを試してきましたが、このMX ERGOが一番ぴったりな感じです。
ボールの滑らかさ、触り心地、クリック音にも満足しています。
今回の記事では、MX ERGOの魅力と気になる点を含め、実際の使用感を詳しくレビューします。
| メリット | デメリット |
|---|---|
| 手に負担をかけずに快適に作業ができる 細かい作業のストレスから開放される 机の上のスペースを有効活用できる ボタンをカスタマイズすることで、操作を効率化できる 2台の機器を切り替えて使える→生産性アップ&省スペース化につながる | 慣れたら快適。慣れないうちはストレス ボールが取り外しにくい Macで使う時、カスタマイズしないと慣性スクロールが効かない |
MX ERGOのメリットは?
手に負担をかけずに快適に作業できる



ほんとに、体の負担が減るの?



人の手に合わせた形をしているので、余計な力が入らないんです。
それに、持ち上げたり動かしたりといった動作が必要ないので、腕や肩への負担が減りますよ。
MX ERGOは体への負担を軽減するように設計されています。
手の形に合わせて設計されているので、手や指に力を入れる必要がありません。
手を乗せる部分はマットな質感のラバーで肌触りが良く、長時間の作業でも苦にならないフィット感です。


さらに、本体の傾きは2段階に調整可能で、好きな角度で使用できます。




20°の角度で使うと、手を本体に置いたときに手首の回転が不要となり、より自然な姿勢で操作が可能です。



初心者は平らに使うと良いですが、慣れたら20度に傾けると肩の負担がより軽くなります。
細かい作業のストレスから開放される



パソコン作業は楽になるの?



マウスよりも細かい作業がやりやすくなります。
手や腕を動かすより、指先の方が細かい作業に向いているんですね。


MX ERGOを使うと、ドラッグ&ドロップの多い作業が、ストレスなくできるようになります。
トラックボールでは、本体を動かさずに指だけでボールを動かしてカーソルを操作します。
手全体よりも、指先の方が細かい作業に適しているので、精密な操作が可能です。
DTM、CAD、DTP、RAW現像など、細かいドラッグを多用する作業では、親指トラックボールのMX ERGOがその真価を発揮します。
一般的なマウスでは、クリックしながら本体を動かす必要があるため、これが腕への負担になります。



特にLightroomでのパラメーター調整が、従来のマウスよりもずっと楽になりました。
机の上のスペースを有効活用できる



本体を固定できるってことは、狭いスペースでも使えるってこと?



そうなんです。
マウスと違い、動かすスペースが必要ないんです。


MX ERGOのようなトラックボールの良いところは、机の上で場所を取らないことです。
マウスと違って、本体を動かす必要がないため、作業スペースを大幅に節約できます。
マウスを使用する場合、操作スペースを確保する必要があり、マウスが離れた位置に移動した場合は、それを手元に戻す動作も必要です。



トラックボールは、テレワークなど、作業スペースが限られた環境でも快適に使用できますよ。
ボタンをカスタマイズすることで、操作を効率化できる



クリックボタン以外にも、何個かボタンがあるのね?



MX ERGOには、6つのボタンがあります。
カスタマイズすることで、片手でさまざまな操作を簡単に行えますよ。
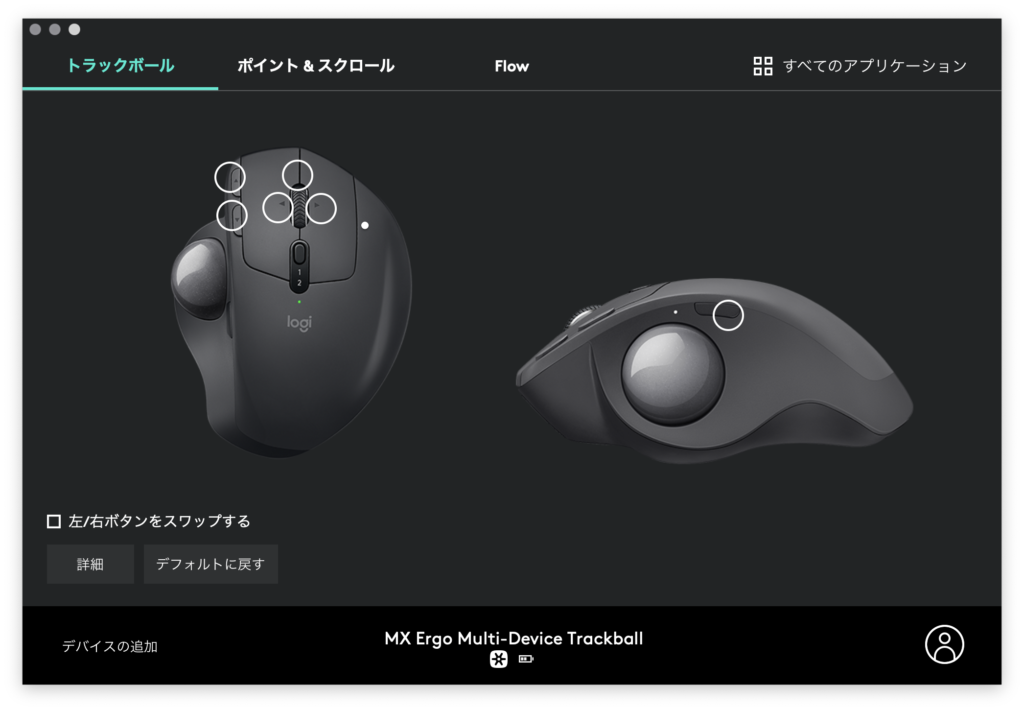
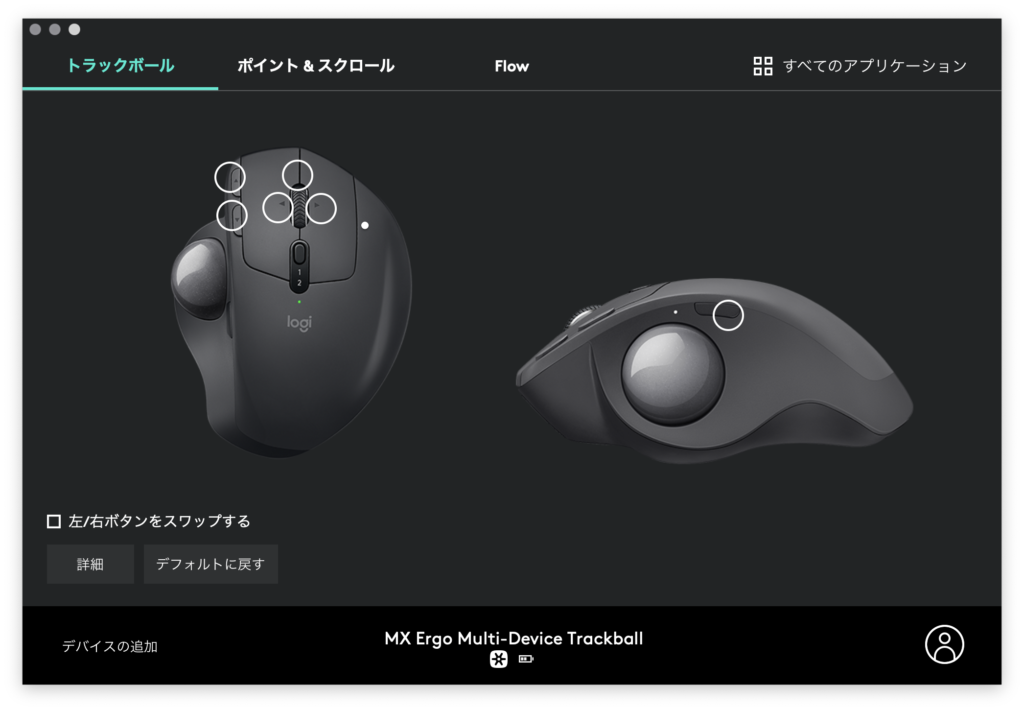
MX ERGOは、ロジクールが提供する公式アプリ(無料)で、6つのボタンに好きな機能を割り当てることができます。
ブラウザーの進む・戻る、音量の調整などのアクションや、キーボードショートカットの設定、ウェブサイトのURLの登録も可能です。
さらに、「ジェスチャーボタン」を選択すると、トラックボールの上下左右の動作に操作を割り当てることができます。
スクロール方向も好みに合わせて設定でき、MacユーザーでもWindowsユーザーでも、お好みのスクロール方法を選択できます。
これらの設定はアプリごとに変更できるため、自分好みにカスタマイズすることで、パソコン作業がより快適になります。
以下、私のカスタマイズを紹介します。ご参考に。
- プレシジョンモード ボタン(デフォルトは精密モード)…Mission Control
- 戻る/進むボタン…上はダブルクリック、下はジェスチャーの「パン」(ボール操作で上下左右にスクロール)
- スクロールホイール…中央ボタンはそのまま、チルトの傾きで左右デスクトップの切り替え(Macの仕様に合わせ、スクロール方向は「自然」を選択)
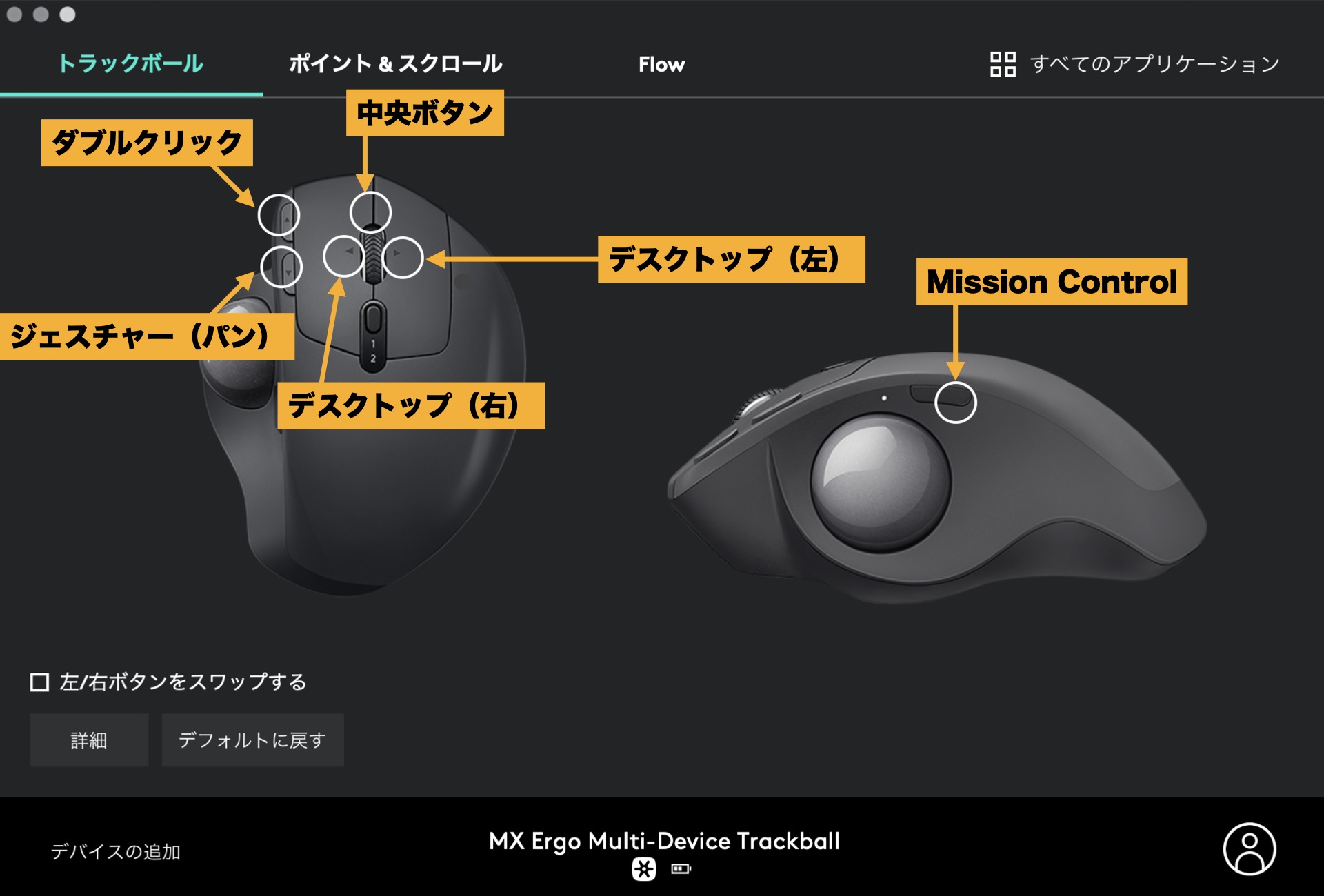
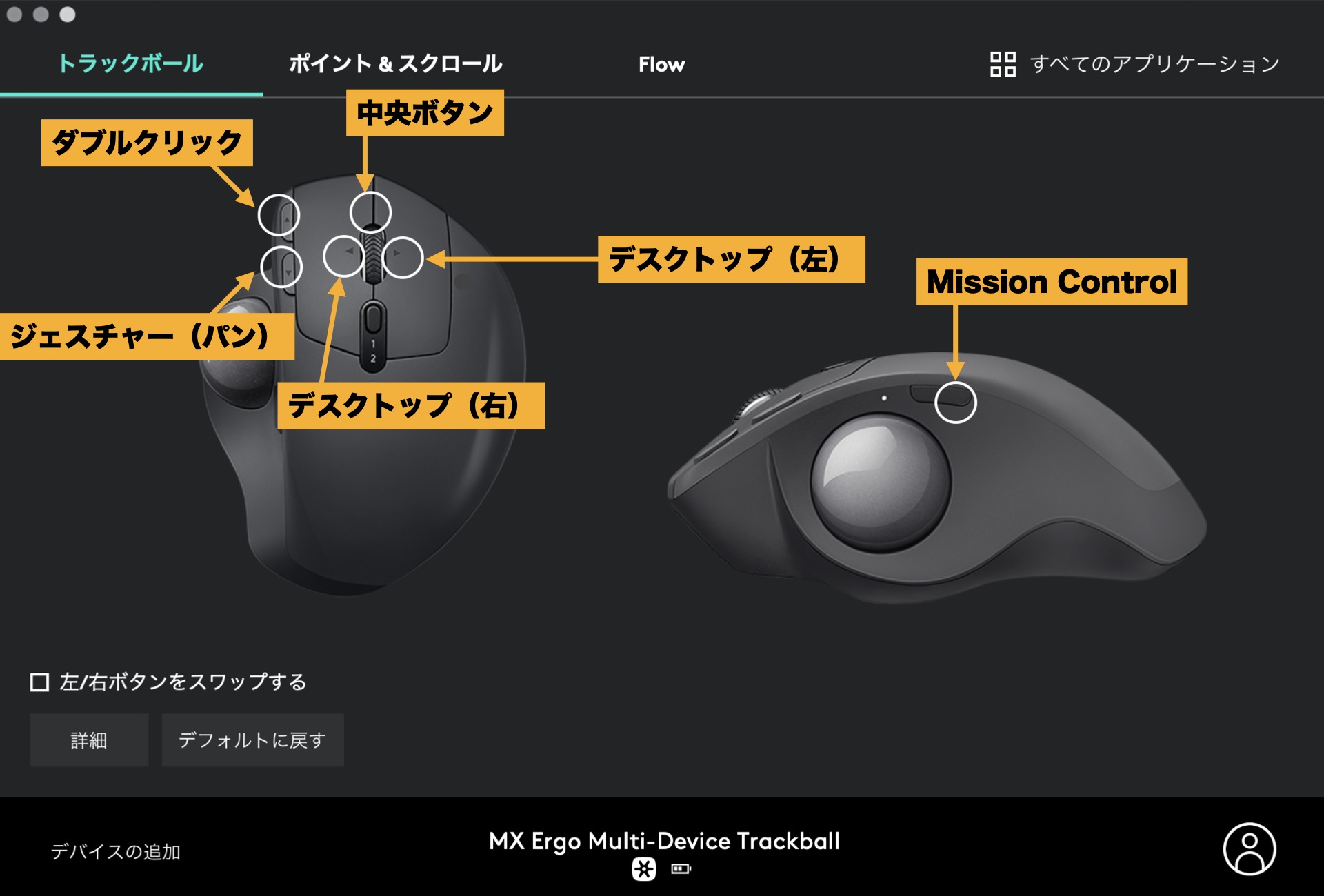
- ボタン1(左クリックボタン)…シングルタップ
- ボタン2(右クリックボタン)…副ボタンのクリック
- ボタン3(スクロールホイールの中央ボタン)…ホーム(iPadのホーム画面に戻る)
- ボタン4(進む/戻るボタンの下ボタン)…上端までスクロール
- ボタン5(進む/戻るボタンの上ボタン)…下端までスクロール
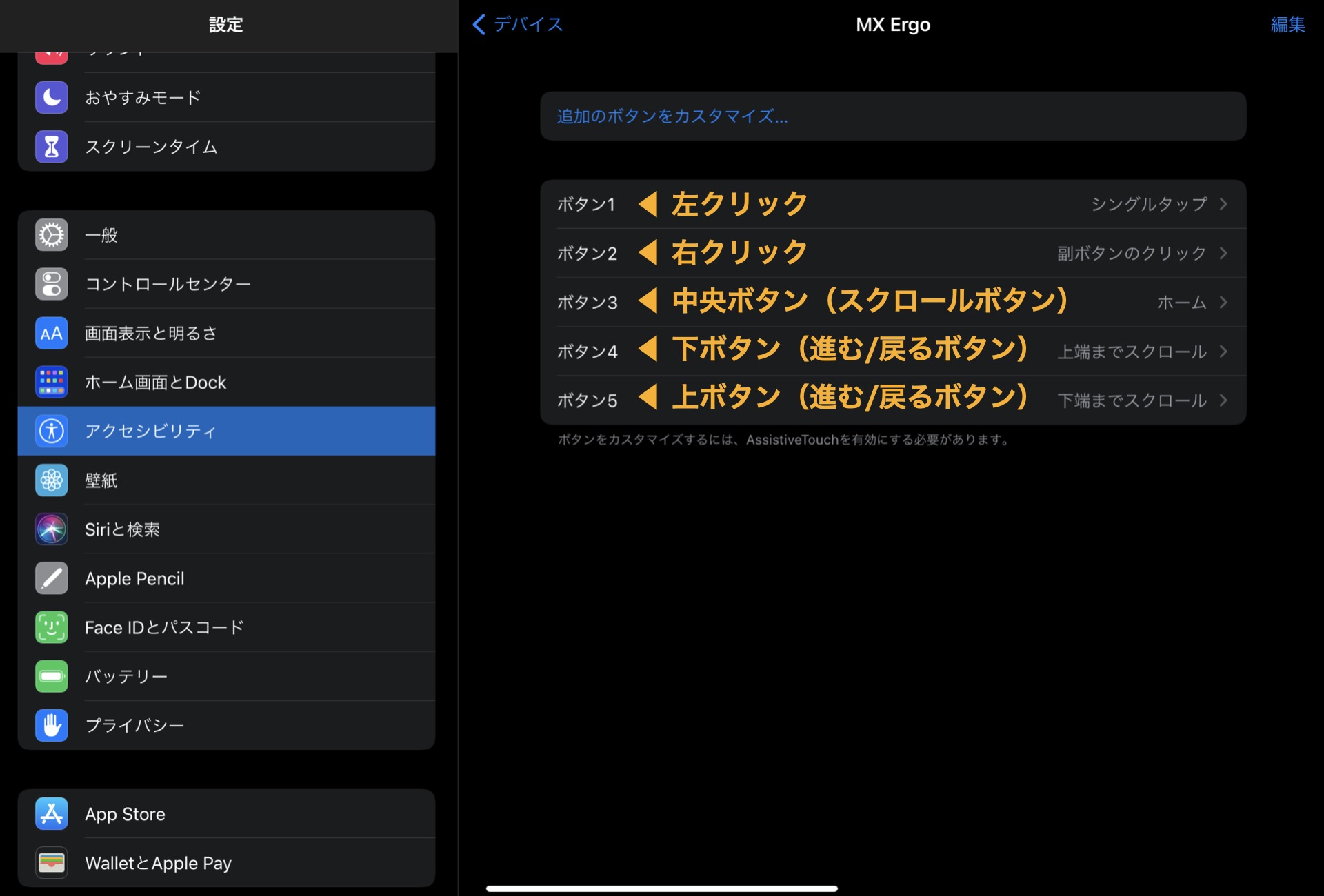
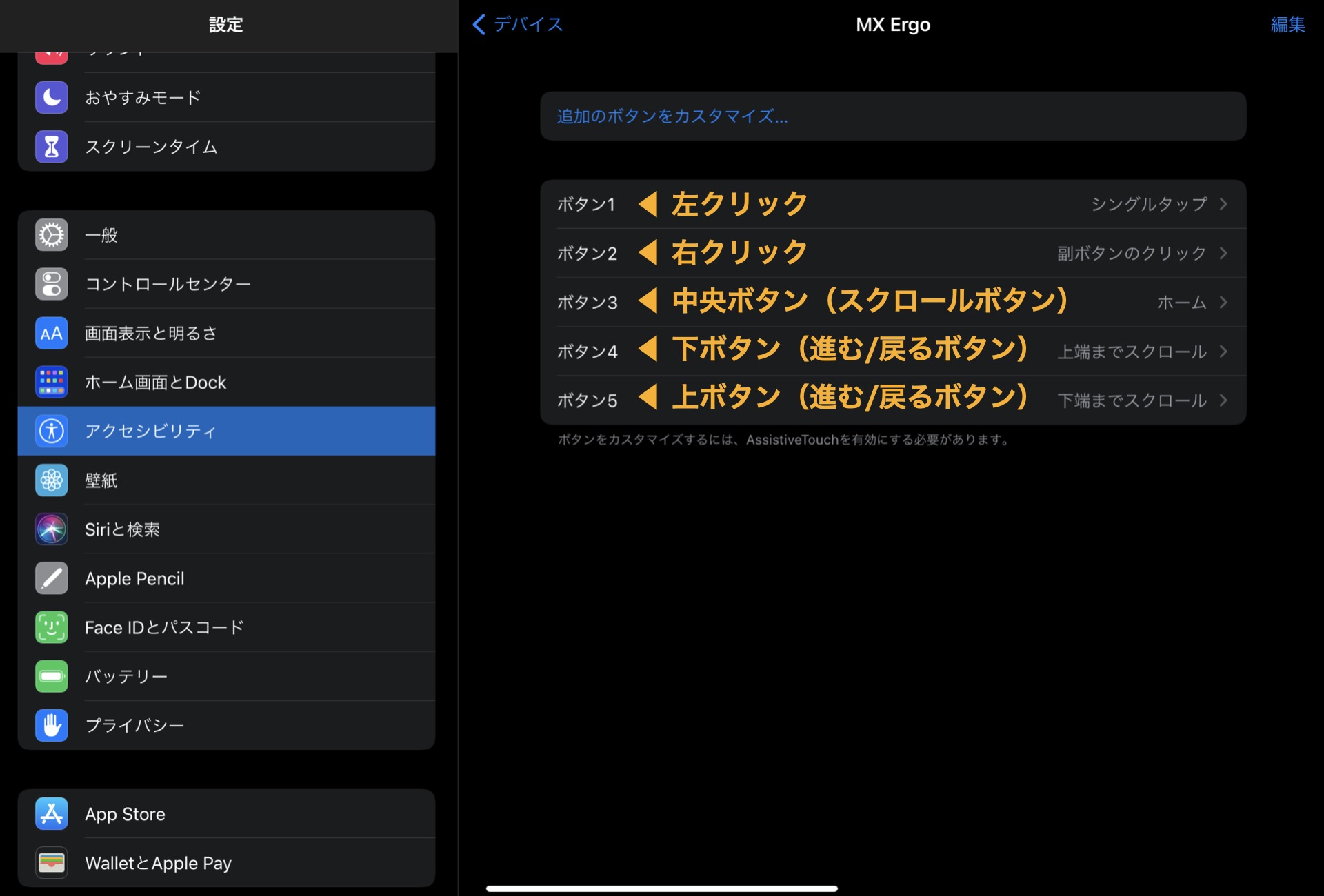
2台の機器を切り替えて使える
MX ERGOは、2台のデバイスをBluetooth接続でき、切り替えもボタンひとつでスムーズに行えます。
2台のデバイスを使うことで、効率的に作業を行うことができます。


キーボードはHHKBのHYBRIDモデル。このモデルは、Bluetoothを4台まで登録できます。
1台のキーボードとマウスで、2台のマシンを操作します。
簡単な作業をiPadに割り当てることで、パソコンのリソースを効率的に活用できます。
- パソコンで動画の編集を行いながら、iPadでLINEに返信する。
- パソコンで動画をエンコードしている間に、iPadでニュースを閲覧する。
- iPadのブラウザーで調査をしながら、パソコンでブログを執筆する。
- パソコンで作業中に思いついたアイデアを、iPadのGoogle Keepにメモする。



複数のキーボードやマウスを用意する必要がないため、スペースを節約できます。
MX ERGOのデメリットは?
慣れたら快適。慣れないうちはストレス
トラックボールを初めて使う人は、指でのマウス操作に戸惑うかもしれません。
慣れてくると、快適な環境を構築できますが、最初はストレスを感じることもあるでしょう。
汚れがたまりやすい
トラックボールは指でボールを動かすため、ボールの表面や回転部分に汚れが蓄積しやすくなります。
また、手を置くラバー部分も汚れやホコリが付着しやすいため、定期的な清掃が重要です。
Macの慣性スクロールが効かない(対策あり)
Macのブラウザでウェブサイトを閲覧する際、Apple純正のマウスやトラックパッドを使用すると、慣性スクロールが有効になり、指を離しても一定時間スクロールが続きます。
これにより、長いページを一気にスクロールすることができ、便利です。
しかし、Apple以外の他社製マウスを使用すると、慣性スクロールが機能しない場合があります。
MX ERGOもその例外ではなく、長いウェブページでは、カリカリとスクロールホイールを回し続ける必要があります。
そこで、私はジェスチャーボタンに「パン」を割り当てて対処しました。
このボタンを押しながらボールを動かすと、滑らかな上下左右のスクロールが可能です。
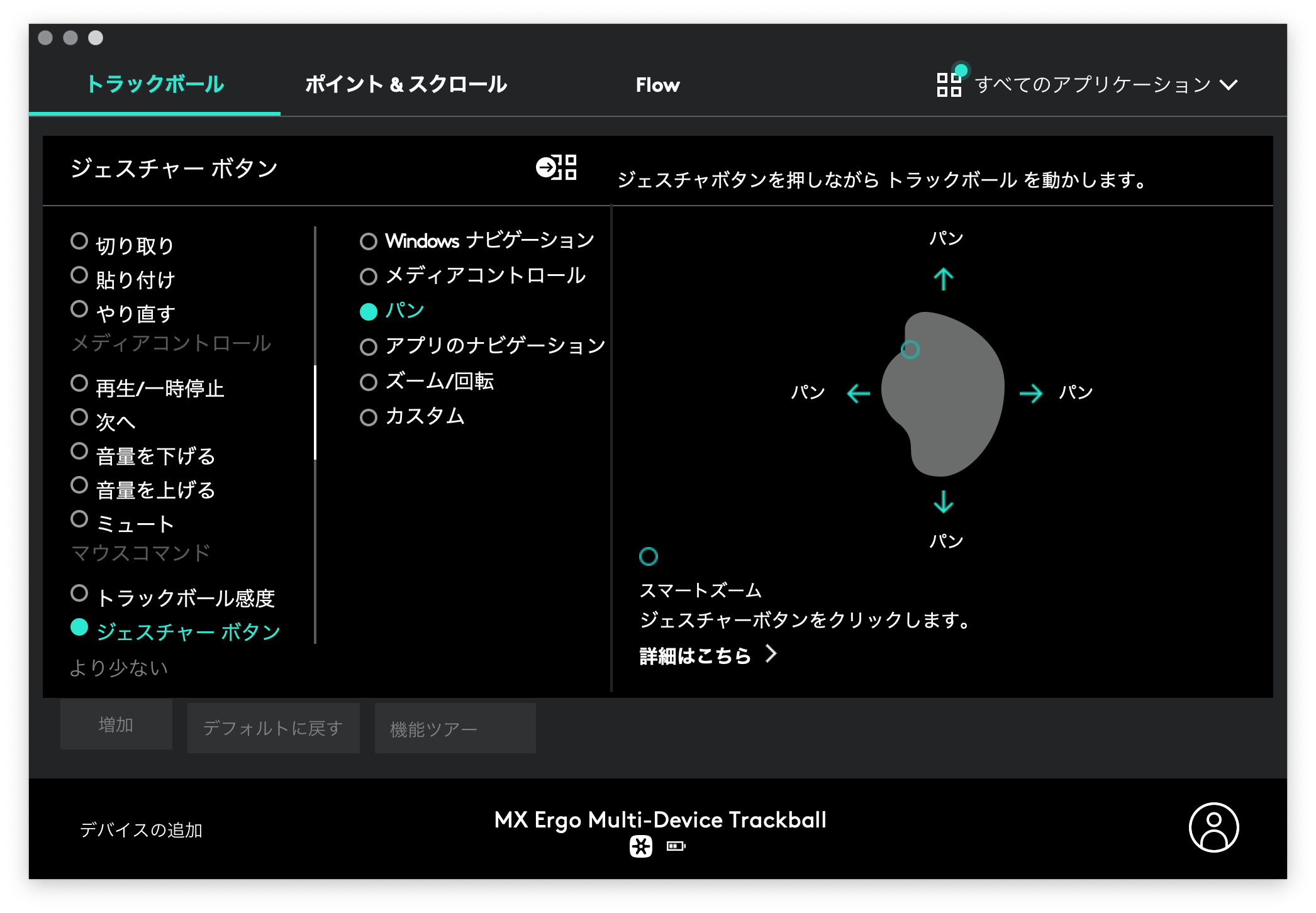
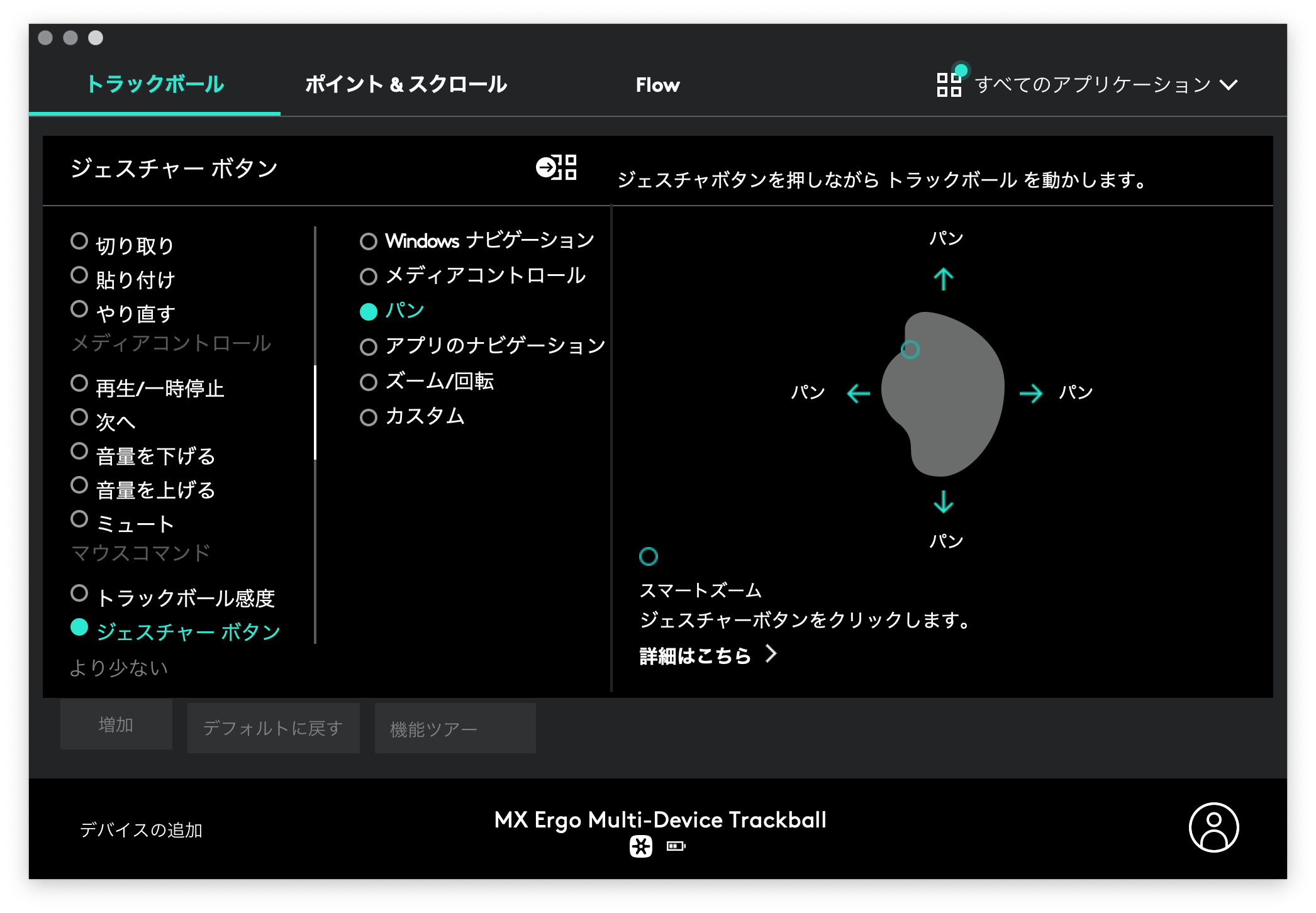
私のマウス遍歴〜MX ERGOに行き着いた理由
パソコンのマウスとキーボードは、毎日使うものだからこそ、こだわって選びたいものです。
自分の納得できるものを探し続け、キーボードはPFUのHHKB(Happy Hacking Keyboard)に辿り着きました。


マウスも、操作感や機能などにこだわって選びました。
- Apple Magic Mouse(Appleの純正マウス。スクロールはスムーズ。サイズが小さいため、長い間使うと指と肩が痛くなってくる)
- ロジクールM570(親指で転がすので使いやすい。数年使うと接点部の不具合が出る)
- Kensington KT-2352(人差し指トラックボール。価格はリーズナブルだが、タッチパネル式のスクロールの反応がいまいち)
- Apple Magic Trackpad 2(Apple純正のトラックパッド。スクロールがなめらかで、ジェスチャ機能が便利だが、ドラッグ&ドロップが多い作業には不向き)
試行錯誤の末、最終的には親指トラックボールのMX ERGOに落ち着きしました。
動画編集作業など、ドラッグ&ドロップを頻繁に行うことが増えたためです。
さらに、2台のマシンをペアリングできるという利便性も、購入の決め手となりました。
MX ERGOは、長時間の作業向けデバイス
MX ERGOを使用し始めてから、肩や腕の痛みが軽減されました。
長時間のパソコン作業をする方におすすめしたいトラックボールです(個人差はあるかもしれませんが)。
最初は親指操作に戸惑うかもしれませんが、慣れると普通のマウスに戻れないほど快適な操作感を味わえます。
パソコン作業による疲れや肩こりに悩んでいる方に、ぜひ試していただきたいデバイスです。



机の上でスペースを取らないので、在宅勤務のテレワーカーにも最適ですよ。
| メリット | デメリット |
|---|---|
| 手に負担をかけずに快適に作業ができる 細かい作業のストレスから開放される 机の上のスペースを有効活用できる ボタンをカスタマイズすることで、操作を効率化できる 2台の機器を切り替えて使える→生産性アップ&省スペース化につながる | 慣れたら快適。慣れないうちはストレス ボールが取り外しにくい Macで使う時、カスタマイズしないと慣性スクロールが効かない |



MX ERGOって、結構なお値段するのよね…。
パソコン1台しか使わないし、接続の切り替えはいらないわ。



そんな方には、廉価版のM575Sをおすすめします。
ロジクールのM575Sは、ロングセラーのトラックボールM570tの後継機種です。
MX ERGOの半分程度の価格なので、親指トラックボールを初めて使う方にも手頃な選択肢です。