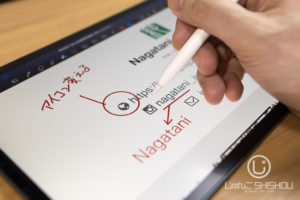校正作業(朱入れ)は、ライターや編集のお仕事をされている方に限らず、いろいろなお仕事の現場で行われる作業です。
「校正作業あるある」
手間がかかる

メールで届いた書類の校正って、手間がかかるのよね。
印刷したりスキャンしたりで工程が多くて…。



iPadとApple Pencilを使えば、画面上で校正できます。
印刷やスキャンの手間が省けますよ。
書類の持ち運びが面倒



書類を持ち運ぶと、カバンの中でかさばるし、折れたり、しわになったり。
PDFデータで校正できないかな?



iPadでPDFファイルを読み込み、そのままApple Pencilで書き込めます。
iPadはカバンの中で場所をとりませんし、持ち運びも簡単です。
手書き文字の読み間違え



ボールペンで書いた文字が、相手に読み間違えられた…
狭いスペースに書いたから、字が小さくて読みにくかったのかも…



iPadを使うと、校正指示をテキストで入力できます。
受け取った相手も内容をコピペできるので、便利ですよ。
修正に手間がかかる



朱入れを間違えたので修正テープで訂正。
細かい作業だし、間違えた範囲が広いと時間がかかる…



私もよくやってました…。
iPadでの校正作業は、デジタル処理なので、修正も簡単です。
筆者は、書類や印刷物の校正作業(朱入れ)をするとき、iPadとApple Pencilを使っています。
朱入れする書類を手書きアプリで開き、Apple Pencilで作業を行う流れです。
iPadとApple Pencilを使った校正作業の流れ
iPadは、Apple Pencilを本体に付けた状態で持ち運べます。
iPad自体も薄くて軽いですし、カバンの中でかさばりません。
どこでもPDFの校正作業ができますし、プリンターがないところでも作業ができるのもメリットです。



書類の校正や確認を行う機会が多い方は、今回紹介する方法を参考にしてみてください。
なぜ、iPadを使った朱入れが便利なの?
- 物理的な書類が不要
- 場所を選ばない
- 細かい作業ができる
- ペンと同じように図や字が書ける
- 修正しやすい
- データで受け渡しができる
- 活字で校正テキストを入力できる
物理的な書類が不要
データとして保存できるので、ページ数が多くても、大量の紙を持ち運ぶ必要がありません。
また、メールで送られてきた書類でも、印刷しなくても端末上で校正作業が可能です。
場所を選ばない〜テレワーク・リモートワークに最適



外出先で書類がメールで送られてきた。
プリントアウトしないと、ペンで校正できない…



iPadでメールの書類を開けば、画面上で校正できますよ!
ネット環境があればどこでも作業ができるので、テレワークやリモートワークにも適した方法です。
細かい作業ができる
iPadはピンチイン・ピンチアウトで書類を拡大縮小できます。
拡大すると、細かい部分に字や記号を記入できます。
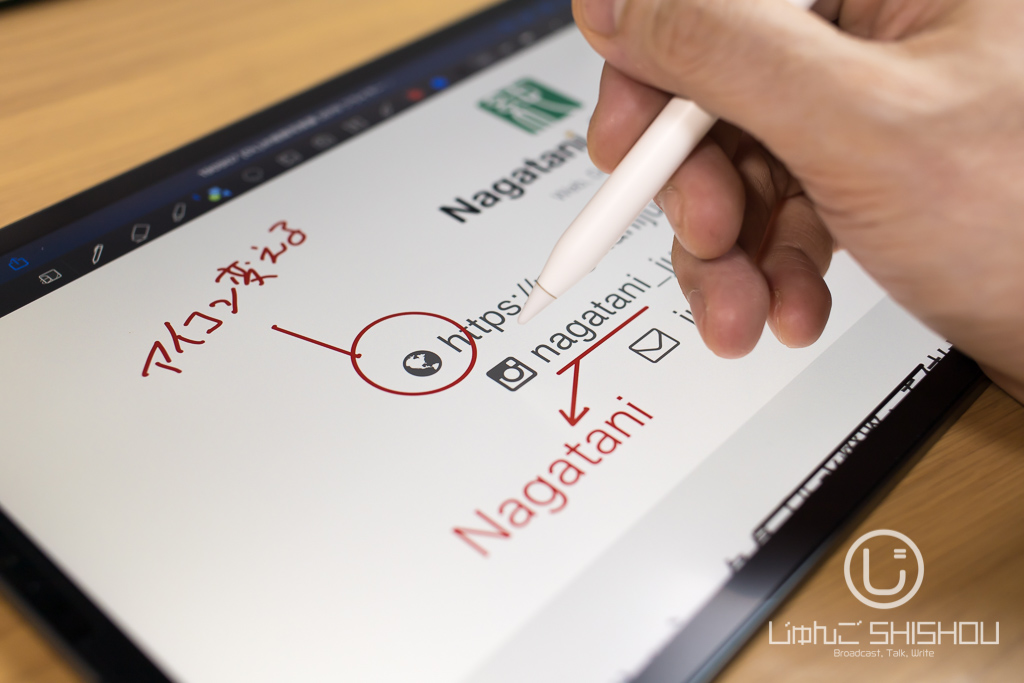
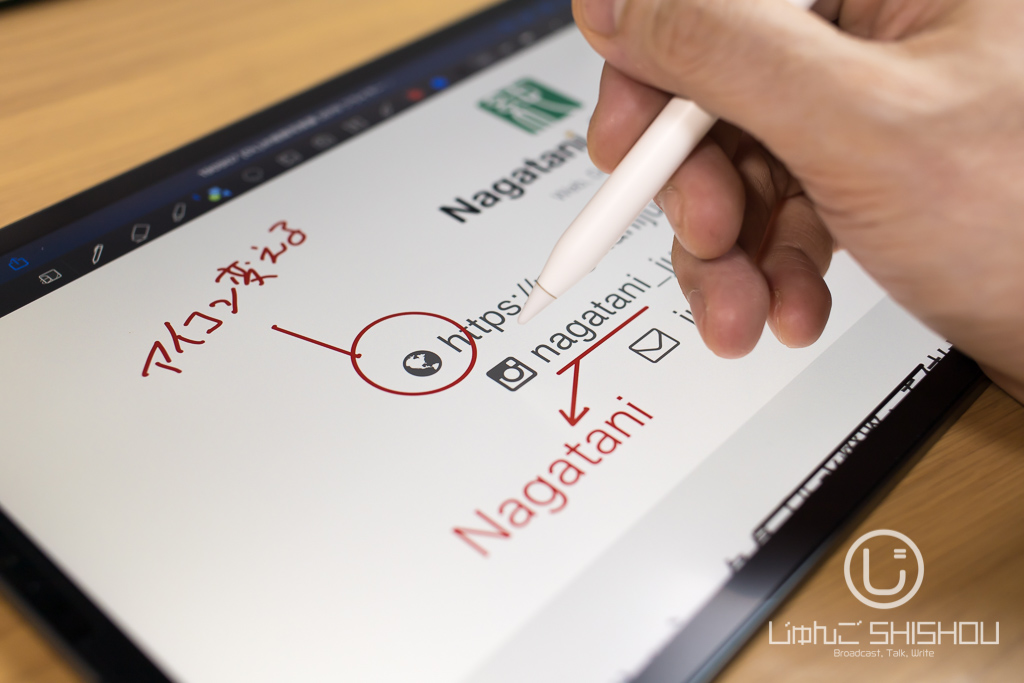
画面を拡大すると、文字サイズが小さい部分や、間隔が狭い場所など、細かい部分を訂正できる。
紙とボールペンの場合、狭いスペースには書きづらいですし、小さな文字を書くと、字がつぶれて読みづらくなります。



画面の拡大縮小が自由にできるのも、iPadを使うメリットです。
ペンと同じように図や字が描ける
PDFファイルは、パソコン上で注釈ツールを使って図やテキストの挿入ができますが、使い勝手があまりよくありません。
Apple PencilはiPad上で本物のペンのように描画できるので、自分の思い通りに矢印や丸を付けたり、イラストを描いたりできます。



紙にペンで書くように校正できます。
修正しやすい
手書きの朱入れは、赤い水性ペンや赤ボールペンで作業するので、朱入れを間違えた場合、修正液や修正テープで訂正します。
間違えた箇所が広いと、修正にも時間がかかります。
おまけに、修正したところは上から書きにくくなります。
iPadでの朱入れは修正が楽です。
消しゴムツールを使っても良いですし、「やり直し(アンドゥ)」機能を使って、前の状態に戻すこともできます。



元の作業に戻れるのは、デジタルのメリットですね。
データで受け渡しができる
iPad上で朱入れした書類は、電子データとして保存できるので、作業が終わったらそのまま相手先にデータ送信できます。
メールアプリに添付するだけでなく、Dropbox・Googleドライブ・OneDriveなどのクラウドサービスでも共有できます。



紙の校正原稿をメールするのは、スキャンしたり、ファイル名を付けたりと、データにする手間がかかるのが難点です。
活字で校正テキストを入力できる
iPadのアプリによっては、活字(テキストデータ)で朱入れできるものがあります。紙の朱入れとの一番大きな違いです。


テキストツールを使うと、文字の訂正指示を活字テキストで入力できる。
(画像下部の「Nagatani」の部分)
テキストで朱入れをすると、



自分の書いた文字が、相手に正確に伝わるか心配…
と、心配しなくても良くなります。
また、PDFで保存した場合、朱入れしたテキストはデータとして認識されるので、相手がそのままコピペできる利点があります。
訂正内容を間違いなく伝えることができ、場合によっては訂正テキストをコピペして使えます。



朱入れする人、朱入れをされたものを受け取る人、どちらにもメリットがあります。
iPadを使った朱入れ作業の手順は?
GoodNotesをインストールする
Apple Pencil対応の定番手書きアプリ「GoodNotes」。
この記事で紹介した、「PDFや画像の読み込み」「Apple Pencilを使った朱入れ」「活字テキストの挿入」「PDFの書き出し」機能をすべて持っています。



他にも校正に対応したアプリがありますが、テキストの挿入がしやすいので、私はGoodNotesをおすすめします。
GoodNotesに書類を取り込む
校正に取りかかる前に、作業の下準備をします。
書類がデータファイルの場合
作業する書類がデータファイルの場合は、Split Viewでファイルアプリからドラッグするのが一番手軽な方法です。
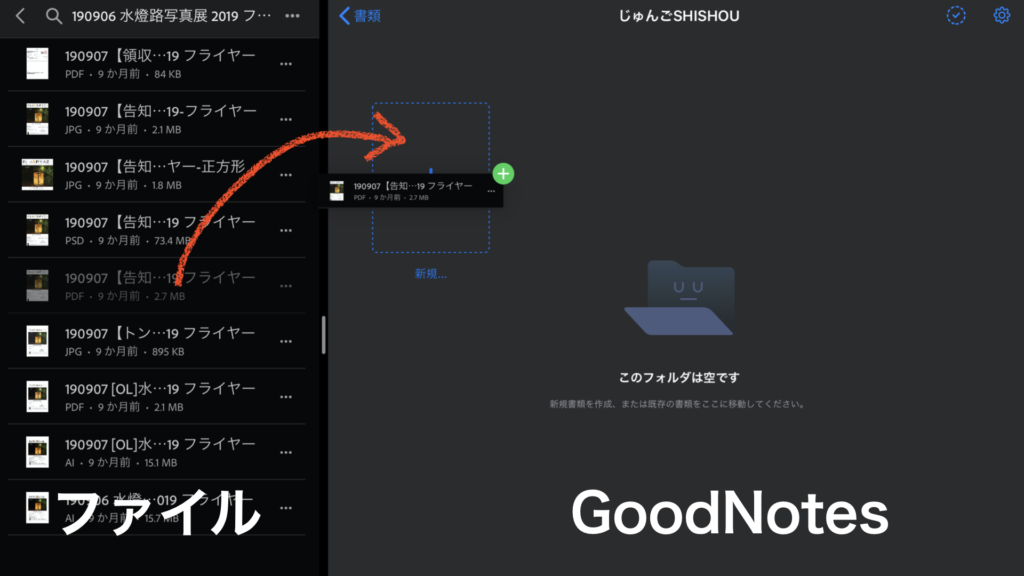
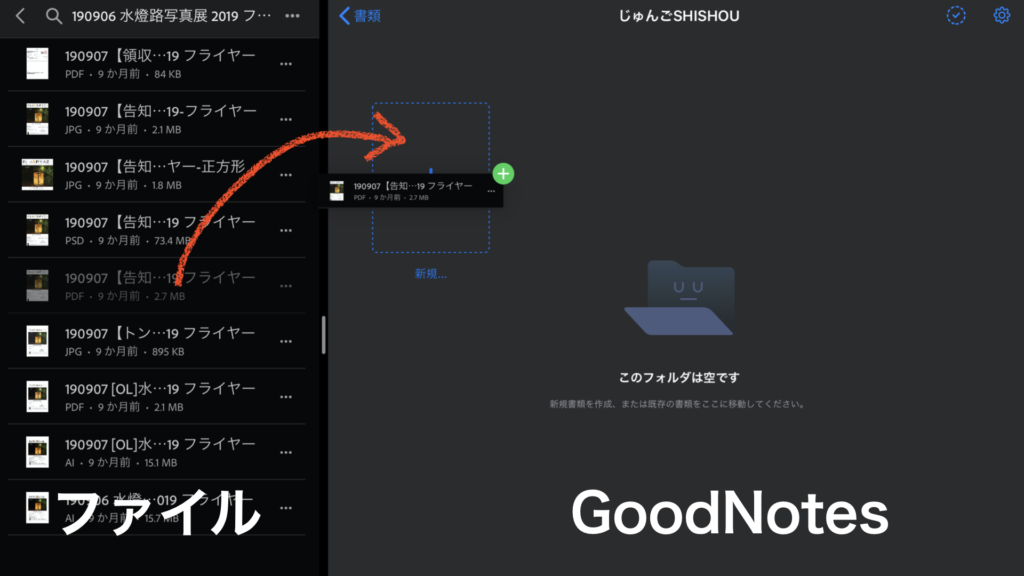
PDFの他、JPEGなどの画像データも取り込めます。
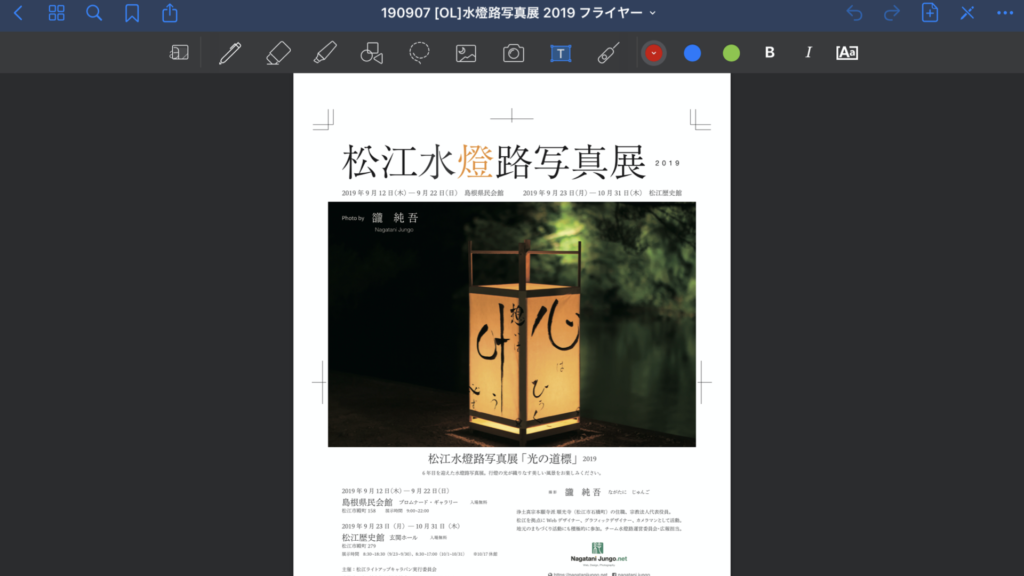
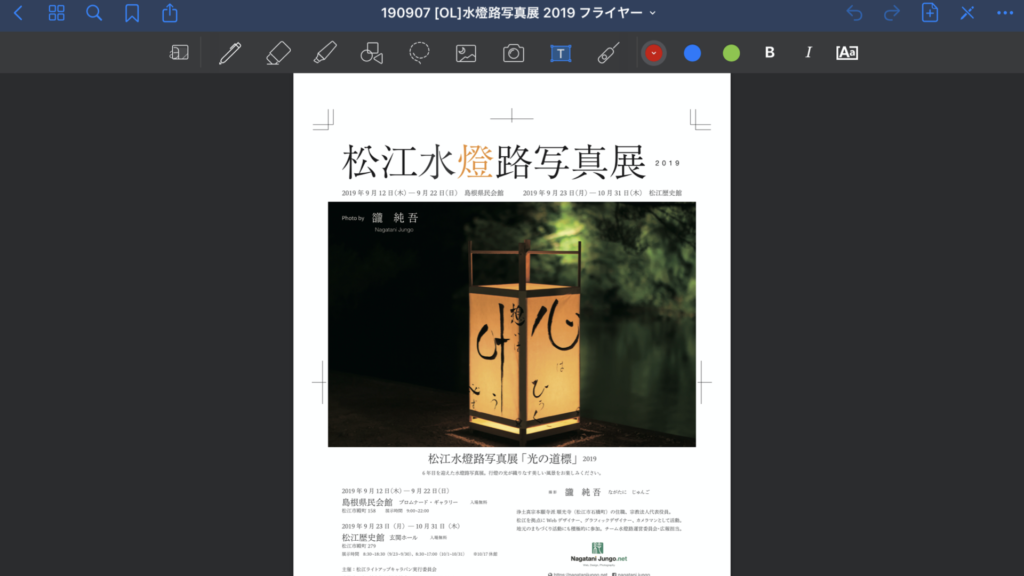
紙媒体の場合
紙の書類をiPadで校正するには、まずiPadのカメラで撮影し、画像データにします。
GoodNotesには、カメラを使ったスキャナ機能が実装されています。
角を認識して書類だけ切り取ってくれる上、画像処理で書類を見やすくしてくれます。


GoodNotesで朱入れを行う
準備ができたら、 朱入れ作業を行っていきます。
赤のペンを選択する
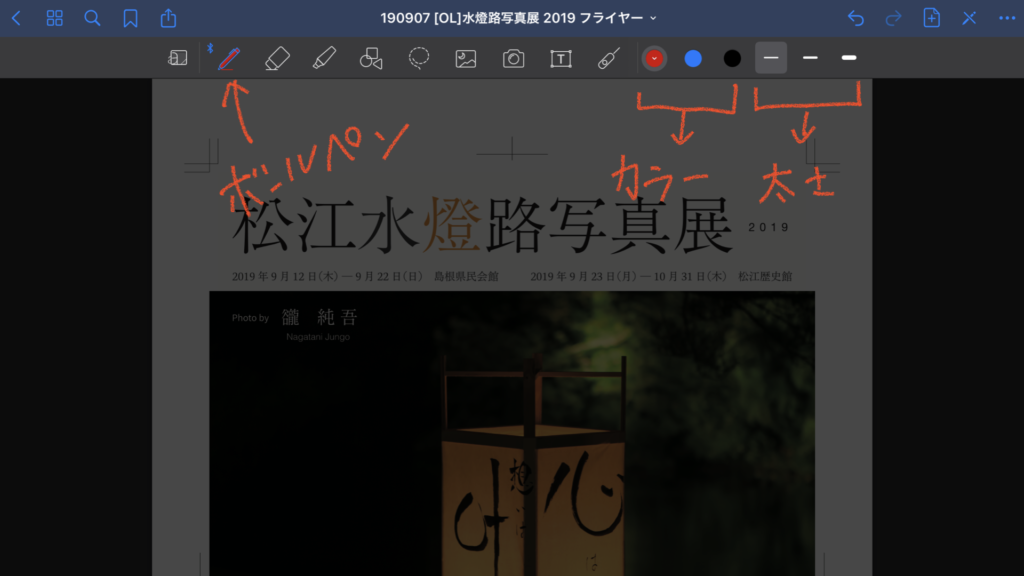
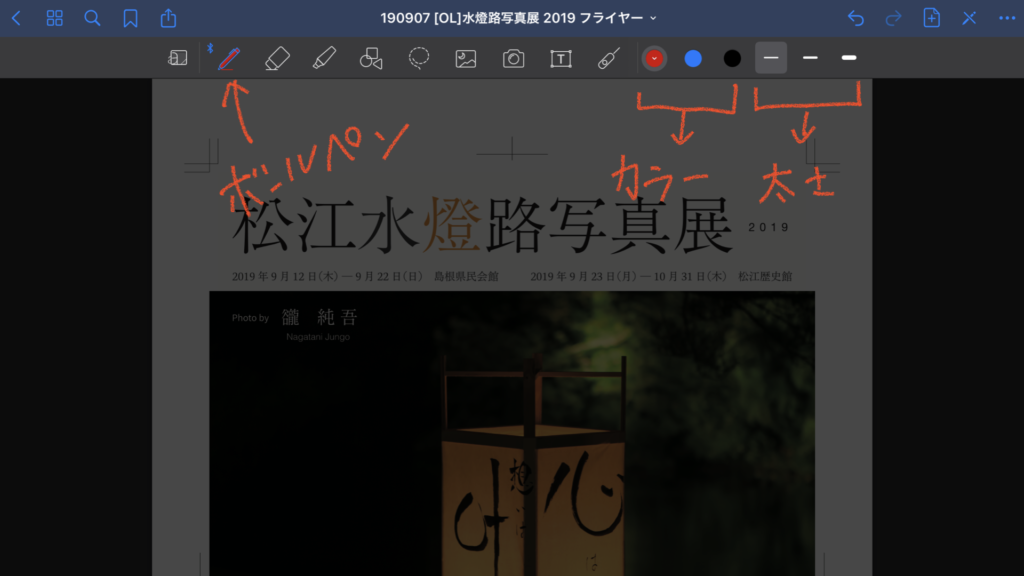
左上のペンのアイコンをタップし、ボールペンツールを選択します。線の太さが均一なので、朱入れ作業向きです。
右の丸いアイコンをタップし、「ペンのカラー」画面で線の色を選びます。無難に赤で良いでしょう。
最後に、線の太さを決めます。線のアイコンをタップして太さを選びます。
小さい字が主体のドキュメントなら線を細めに、イラスト主体のドキュメントなら太めにすると見やすいです。
線の太さはあらかじめ3種類用意されています。選択している線のアイコンをもう一度タップすると、線の太さを微調整できます。
線を入れる & 丸で囲む
訂正を指示する箇所に線を引きます。ここでは、「シェイプツール」を選択します。フリーハンドで描いた線を整形してくれるツールです。
このツールを選択した状態で、線を引いていきます。
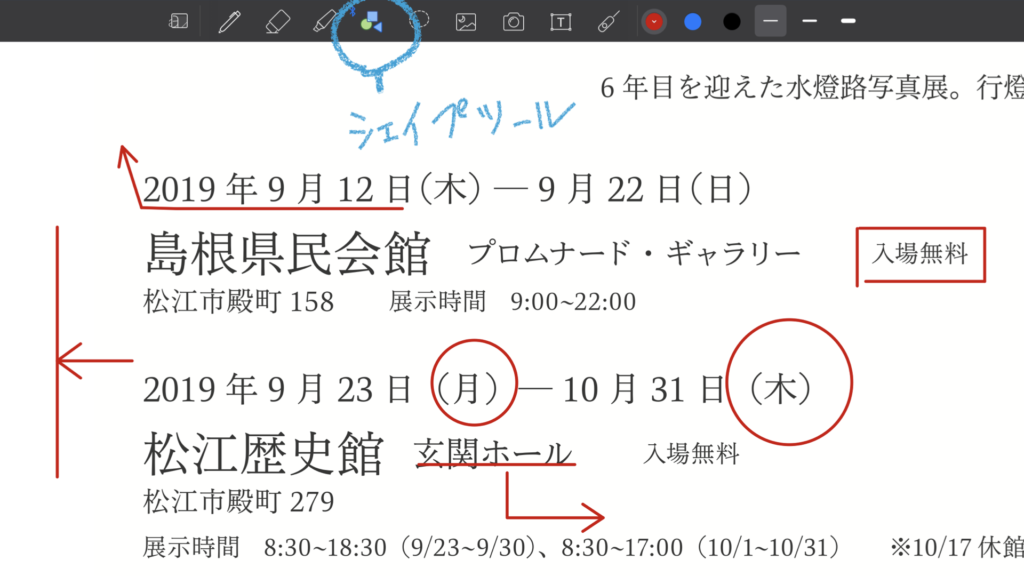
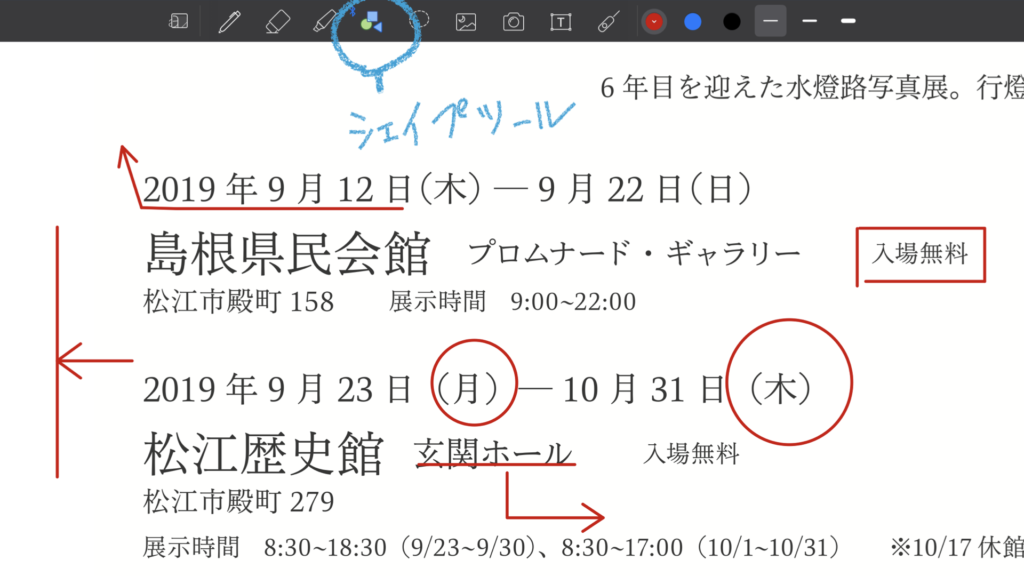
直線、長方形、丸囲みなど、綺麗に整形してくれるので、訂正箇所の指定に重宝します。
テキストツールで訂正テキストを入力する
文字の訂正指示は、前述の通り、テキストにしておいた方が正確に伝わります。指示内容がコピペできるようになるので、相手側の手間も減ります。
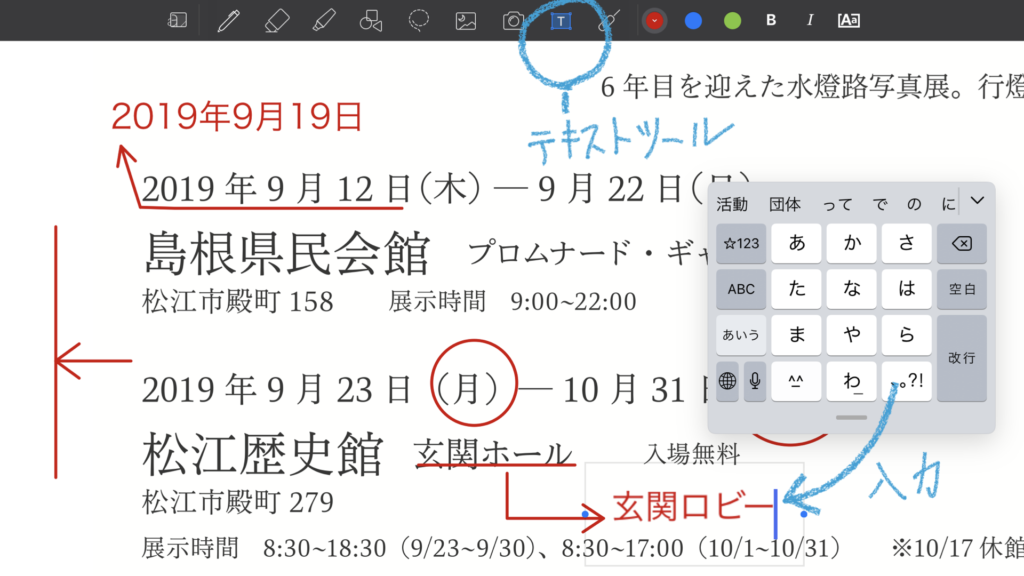
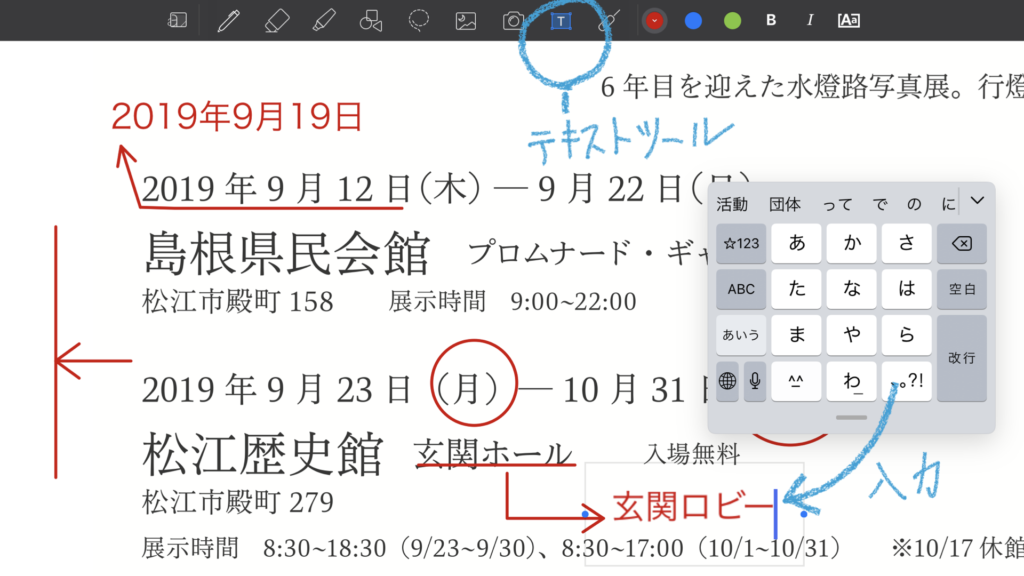
- 「テキストツール」を選択します(「T」マークのアイコン)。
- 文字を配置したい場所をApple Pencilでタッチします。
- テキスト入力状態になるので、画面キーボードで文字を入れていきます。
- 入力し終わったら、別のところをタッチします。
- 後からテキストを訂正するときは、文字の部分をタッチして、再度入力状態にします。
データを送る
朱入れ作業が完了したら、相手先にデータを送ります。
左上の「共有アイコン」(四角形に上矢印)をタップし、「共有」メニューを表示させます。
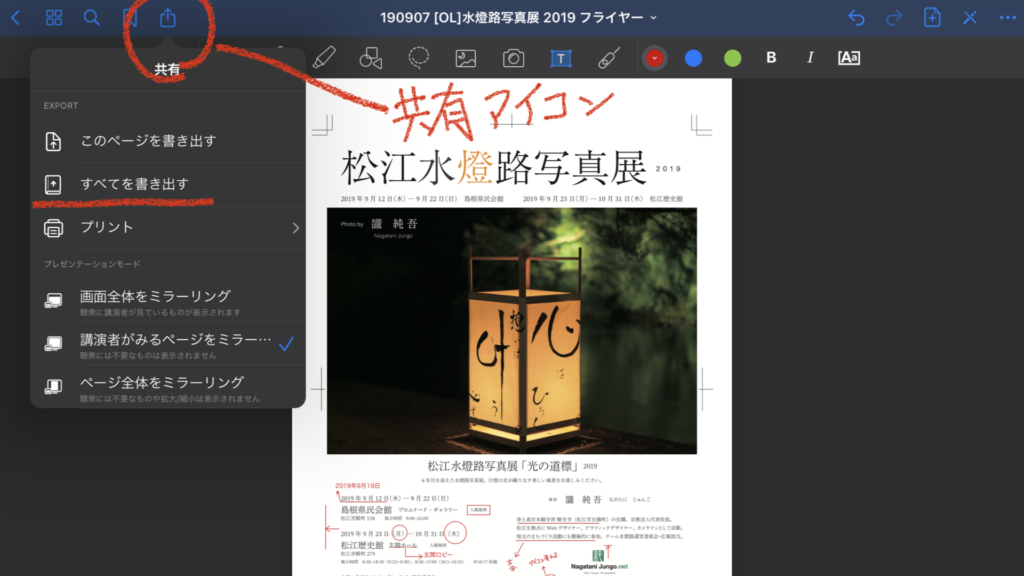
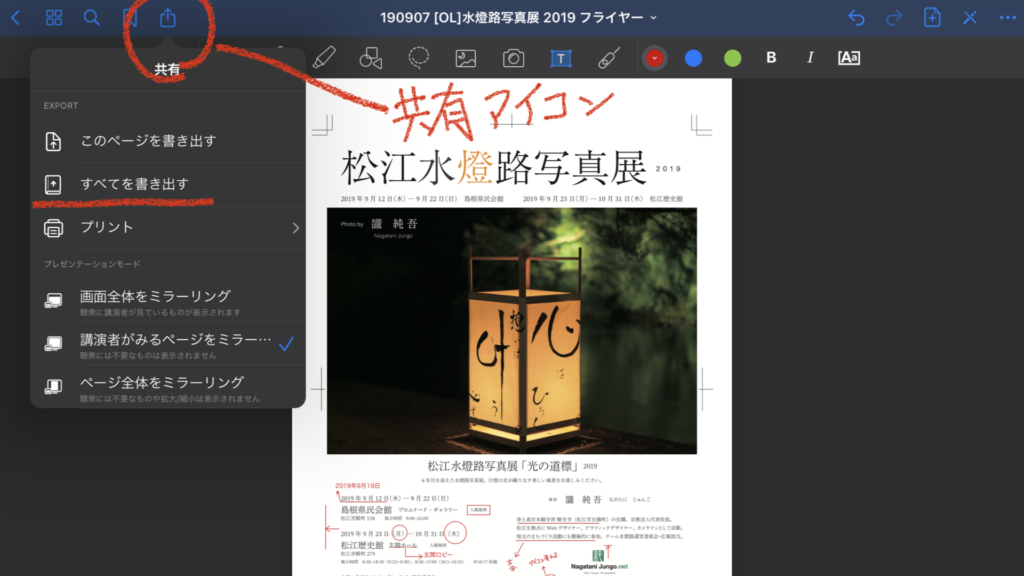
「すべてを書き出す」を選択し、「PDF」を選んだ状態で「書き出す」をタップします。オプションは初期設定のままで良いでしょう。
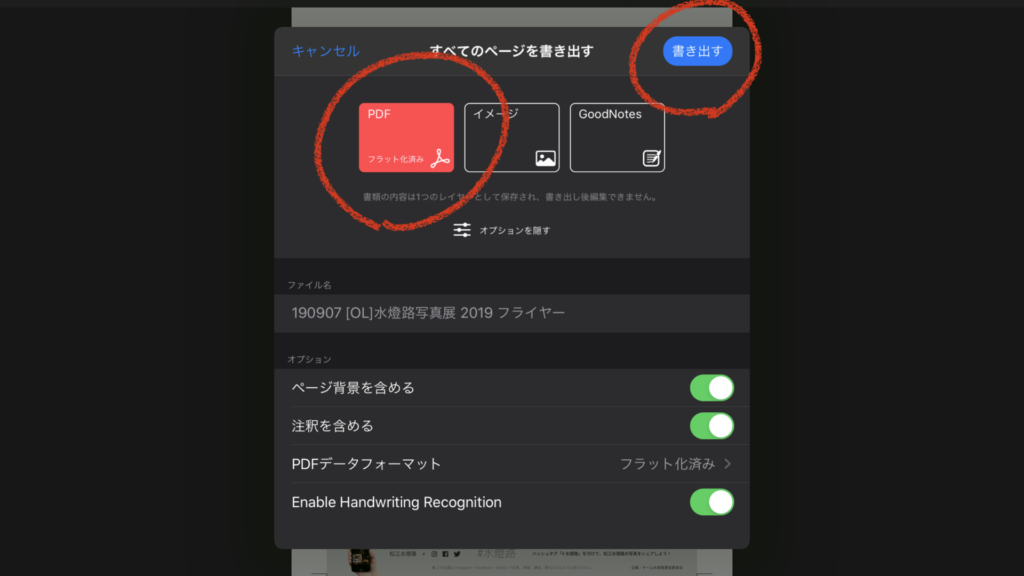
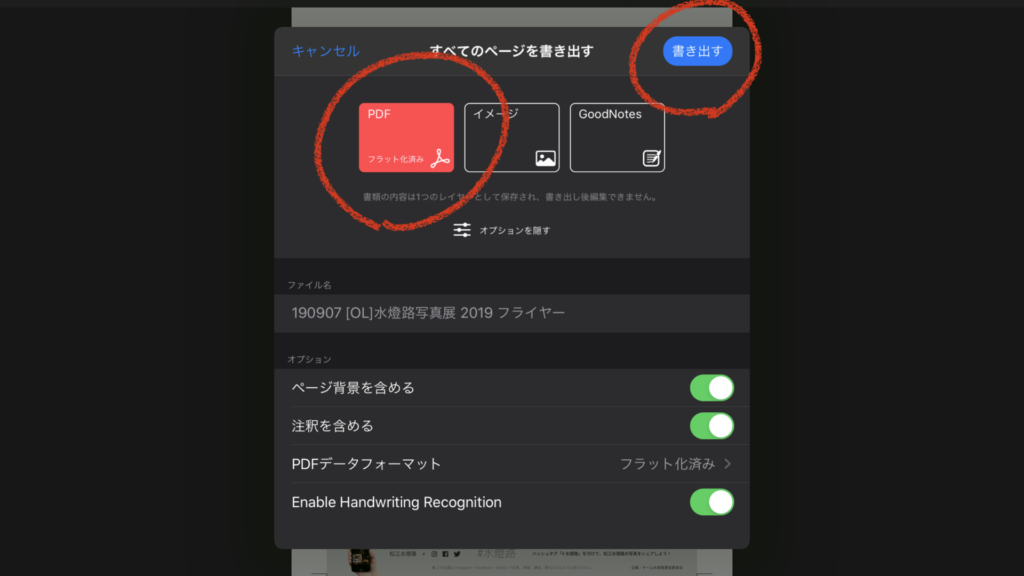
共有先が一覧で表示されます。メールアプリ、クラウドアプリなど、送り先を指定し、相手先にデータを送信してください。
iPadとApple Pencilで校正書類作業の生産性アップ!
オンラインで仕事をする場面が増えています。
今回紹介した方法は、ライターや編集のお仕事をされている方だけでなく、いろいろな仕事の現場で活用できると思います。



デジタルデータで校正できるのって、便利ね!



iPadとApple Pencilを使いこなすと、どこでも快適に作業ができます。
おまけに、作業時間を大幅に短縮できますよ。
- 校正作業がiPadで完了するので、ペーパーレス化できる
- 紙と同じような校正作業ができる
- 校正内容をテキストで挿入すると、相手先も便利
iPad・Apple Pencil 対応表
| iPad Pro (2024年~) | Apple Pencil Pro ApplePencil(USB-C) |
| iPad Pro (2018年~2022年) | ApplePencil(USB-C) Apple Pencil(第2世代) |
| iPad Air (2024年~) | Apple Pencil Pro ApplePencil(USB-C) |
| iPad Air (2020年~2022年) | ApplePencil(USB-C) Apple Pencil(第2世代) |
| iPad (2022年~) | ApplePencil(USB-C) |
| iPad mini (2024年~) | Apple Pencil Pro ApplePencil(USB-C) |
| iPad mini (2021年) | ApplePencil(USB-C) Apple Pencil(第2世代) |
※Apple Pencil(第1世代)は除外。



それはそうと、iPadって種類が多くて、どれを買っていいのか迷うわね…。



サイズ別比較と選び方のポイントを記事にまとめてみました。
参考にしてください。


iPadをもっと活用するには?



iPadを買ったはいいんだけど、活用できてない気がして…



iPadを電子書籍リーダーとして使ってみてはどうでしょうか。
電子書籍なら、多くの本を保存して持ち歩けます。
iPadはスマホより画面が大きいので、読みやすいですよ。



電子書籍って便利そうだけど、どこのサービスが良いの?



Amazonの電子書籍サービス「Kindle(キンドル)」をおすすめします。
扱っている本が豊富で、使いやすいサービスです。



Kindleって、専用の端末が必要なんじゃないの?



iPad用の無料アプリがリリースされています。
専用の端末がなくても、iPadでサクサク読めますよ。



どんな本も読めるの?



小説やビジネス書はもちろん、雑誌・コミック・ムック本も、iPadのアプリで快適に読めますよ。



電子書籍って、割高なイメージがあるのよね…



Kindle Unlimitedに登録すると、お得になりますよ。
読み放題サービス「Kindle Unlimited(キンドル・アンリミテッド)」とは?



そもそも、「Kindle Unlimited」って、何?



「Kindle Unlimited(キンドル・アンリミテッド)」は、Amazonの読み放題サービスです。
豊富なラインアップと手頃な価格設定が人気です。
利用中、対象の書籍を無制限で読むことができ、追加料金は発生しません。
小説、ビジネス書に加え、コミックや雑誌も幅広く取り揃えています。



定額で読み放題って良いわね!



たくさんの本を読みたい方や、幅広く情報を集めたい方に、ぴったりのサービスです。
新規に限り30日間無料でお試しできます。試しに使ってみてください。
Kindle Unlimited 読み放題
(30日間の無料体験あり)
Kindle Unlimitedは、あなたを読書家にしてくれる読み放題サービス。
詳しい使い方を別記事で紹介しているので、ぜひご覧ください。